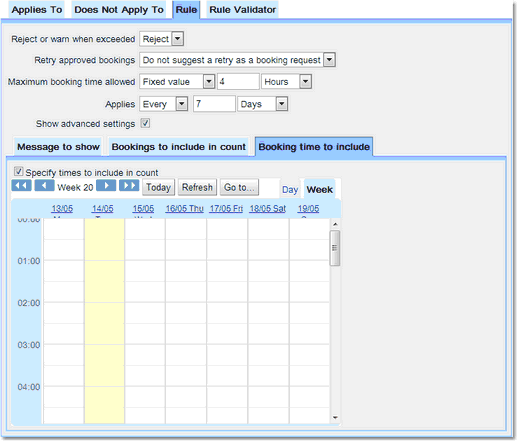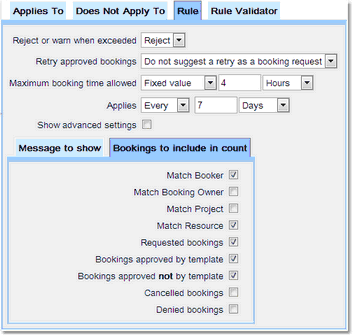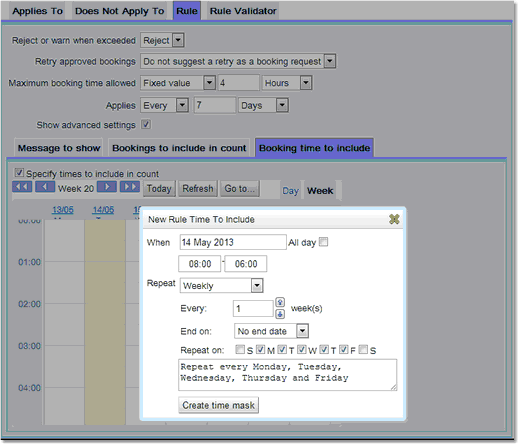Total Time Booked Rule
A Total Time Booked Rule checks how much time is being booked over a given period of time. For example, the amount of time booked per project or user within any 7 day period can be limited. A Booking Rule like this may need to be implemented if the resources are extremely busy, and it is required to restrict the use an individual has of the resources so that everybody has a chance to get their fair share of them.
It could also be decided that it is necessary to limit how much time is used during some core operating hours, while allowing out-of-hours usage not to count towards the usage limit. This can then encourage people to use your resources during less busy periods. This can be done either day-by-day, or during whatever time periods you want. For example, there may be a Total Time Booked Rule that limits the time booked from 8am to 6pm Monday to Friday, while having another Booking Rule that puts a higher limit on usage from 6am to 8pm Monday to Friday, thereby encouraging use earlier and later in the day.
For this to work, you need to tell Calpendo:
Name |
Default Value |
Description |
Reject or warn when exceeded |
Reject |
Whether to reject or warn for booking too much time. |
Retry approved bookings |
Do not suggest a retry as a booking request |
Whether approved bookings should be tried again as a request. |
Maximum booking time allowed |
4 hours |
The total amount of time that is allowed to be booked. This can be a fixed value or read from a property. A negative number means unlimited. |
Applies |
Every 7 days |
The time period over which users can book the Maximum booking time allowed. This can be over a time period (Every) or in total (In Total) |
Message to show |
There can be a total of [hoursAllowed] hours and [minutesAllowed] minutes, but this booking would make a total of [hoursUsed] hours and [minutesUsed] minutes. |
This is the message to be shown to the user, and this can include dynamically-generated text that indicates the amount of time allowed to be booked and the time used, if the requested booking were allowed. |
Bookings To Include In Count |
Requested, Approved and Approved by Template, Matched Booker and Matched Resource |
Specifies which bookings should be counted towards the amount of the Maximum booking time allowed. |
Bookings Time To Include |
All time |
Indicates which periods of time should count towards the amount of the Maximum booking time allowed. For example, should we only include time booked from 8am to 6pm? |
The Total Time Booked Rule is triggered when somebody tries to create or update a booking. When looking for other bookings to include in the count towards the amount of time used, specify bookings using the same tabs that appear in the Applies To and Does Not Apply To sections of every Booking Rule. However, by default, a simpler interface is shown. This chooses whether to count bookings:
•with the same booker
•with the same owner
•with the same project
•with the same resource
•of each possible booking status
Tick the Show Advanced Settings check box if it is required to use the extended options that include the extra tabs. The advanced Bookings to include in count works in exactly the same way as Applies To, read the chapter on Choosing Which Bookings A Rule Applies To for more information on how the sub tabs work.
The Booking Time To Include tab does not show unless the Show Advanced Settings checkbox is ticked. Without this, all time booked within the Applies To are included in the count. To choose the periods of time that should count towards the total, tick Show Advanced Settings and go to the Bookings Time To Include tab.
If a new Booking Rule is being created, then the Booking Rule must be saved first, and then go back into edit mode in order to specify the times that should be included in the count. A calendar display will appear allows the creation of entries very similar to the way that bookings are created on the Bookings Calendar. This is the way to specify the times that should be included in the count - if there's an entry in the Bookings Time To Include calendar, then the time will count.
As an example to make a Total Time Booked Rule count periods of time that are from 8am to 6pm, from Monday to Friday, create an entry for Mon-Fri that repeats weekly. For more information on setting up repeat time masks read the section on Repeat Bookings. Once the times are selected click the Create time Mask button. There can be multiple time masks on the calendar.
Example: Allowing a user to only have a certain number of hours of future bookings at any one time
The facility may want to limit users to having a specific number of hours of bookings at any one time (or in a particular time period). Once a booking is used the user can then make another booking. As an example a user may only have four hours of future bookings on a resource at any one time.
To do this create a Total Time Booked Rule, give it a name. Set the Maximum booking time allowed to four and Applies to in Total. (Both under the Rule tab)
Section |
Tab |
Description |
Bookings to include in count |
Conditions |
Value of dateRange.start later than now to the second |
The following is set up by default in this Booking Rule, which defines that the bookings must be for the same booker and the same resource.
Section |
Tab |
Description |
Bookings to include in count |
Bookers |
Users set to Matched User |
Bookings to include in count |
Resources |
Resources set to Matched Resource |
of course this could be expanded to either resource groups or resource types ensuring a user could not book more than four hours over a number of resources or removed altogether to restrict a user to a maximum of four hours over the whole facility.
Read the example for the Number of Bookings Rule for limiting the Booking Rule to the next three weeks or making it project based rather than user based.
Use the calendar in Booking Time To Include to set those hours that will be counted towards the total.

 Scroll to Top of Page
Scroll to Top of Page Note
Note