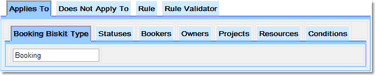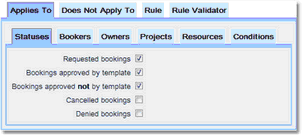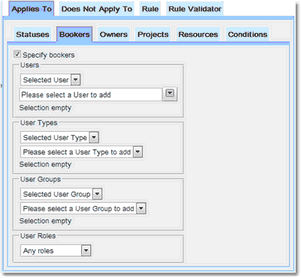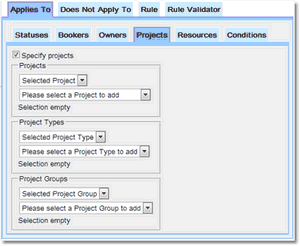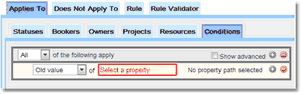Choosing Which Bookings A Rule Applies To
This is split into two sections:
Applies To: Determines the bookings that the Booking Rule applies to.
Does Not Apply To: Determines the bookings that the Booking Rule does not apply to.
In addition some rules have the option to define the bookings to be counted or ignored when applying the Rule. These are normally called Bookings To Count/Bookings To Ignore but may have slightly different names for different Rules.
By default a Booking Rule will apply to all bookings, so if there is nothing in both Applies To and Does Not Apply To then the Booking Rule will apply to all bookings. Therefore using Does Not Apply To only the bookings the Booking Rule does not apply to can be specified. Also combine the two types and a Booking Rule will apply to a booking as long as its accepted by the Applies To but not accepted by the Does Not Apply To. Of course Applies To can be used by itself to figure out which bookings a Booking Rule will apply to.
Bookings to Count/Ignore work in a similar way to Applies To/Does Not Apply To in that bookings are counted using the definition in Bookings To Count, as long as they do not also fall under the Bookings To Ignore definition.
When running Booking Rules, Calpendo must decide which Booking Rules apply for a given booking change that a user is trying to make. To do this, Calpendo first looks to see which Booking Rules are marked as enabled. Then, it looks at whether the Booking Rule says it applies when a booking is created, when a booking is updated, or both.
Beyond those simple properties, every type of Booking Rule provides additional tabs in which you can identify the bookings it should apply to as follows:
Tab |
Description |
|
Booking Biskit Type |
An administrator can define a number of Booking Biskit Types to allow for different booking information to be stored for resources. This tab allows the administrator to decide which of the Booking Biskit Types the Booking Rule will work with. A Booking Rule will also work on any Booking Bisket Type that inherits from the selected one. |
|
Statuses |
Every booking has a status which is one of Requested, Approved, Cancelled or Denied. For those bookings whose status is Approved, Calpendo also remembers whether the booking was approved by a Time Template, or approved manually. The Statuses tab allows a choice of which booking statuses this Booking Rule should apply to, and if approved bookings are required, whether to apply to bookings approved by Time Template, manually or both. |
|
Bookers |
The Bookers tab specifies for which registered booker of these bookings you want this Booking Rule to apply to. First, tick the Specify Bookers box in order to activate this tab. Once activated specify the booker by identifying particular users, user types, user groups or user roles.
If the bookers to be accepted are specified using a mixture of specified users, user types, user groups or user roles, then as long as the booking being changed has a booker that passes any of the booker specifications, then the booker will be accepted. |
|
Owners |
This works exactly the same as booker, but specifies who owns the bookings the Booking Rule is to apply to. This works exactly the same as Bookers, but specifies who owns the bookings the Booking Rule is to apply to. |
|
Projects |
Very much like Bookers and Owners, this tab specifies the projects a booking must have been made for in order for this Booking Rule to apply, by giving specific projects, project types and/or project groups. |
|
Resources |
This works in a similar fashion to projects but it specifies the resources the booking will apply to by giving specific resources, resource types and/or resource groups. |
Tab |
Description |
|
Conditions |
The Conditions tab works just like the Conditions used elsewhere. This allows custom conditions to be provided about the state of the bookings you want the Booking Rule to apply to.
Note that all the other tabs implicitly provide specifications of what the booking would look like after the change being made, if it were allowed. For example, if somebody changes the project on a booking, then Booking Rules that apply only to certain projects will apply as long as it matches the new project, not the old one.
However, conditions allow explicit reference to the state of the booking both before and after the change (Old Value, New Value) as well as the user information making the change (Meta-property user) |
Within each activated tab (Statuses, Bookers, Owners, Projects, Resources) if a booking passes any one of the sections set up in that tab then the booking will be accepted for that tab. So if there are items in more than one section of a individual tab (i.e. groups, types etc.) then if any of the sections within a tab is true, then the tab is true. This if a Booking Rule is applied to project type P and project group G, then the Booking Rule applies to projects of Type P or any projects in project group G. (The project doesn't have to be both of Type P and in Group G for it to pass, just one of them). If may be required that the Booking Rule may only want to apply when the project is in a particular group and also has a particular project type. In order to achieve this, specify the project group in the Projects tab, and then add a Condition in the Conditions tab to require that the project type be what is required.
In order for a booking to be finally accepted it must be accepted in all the activated tabs. So if Bookers and Resources are activated and there is also a Condition then the booking must be accepted in each of the three tabs in order to be finally accepted. If it is accepted by only one or two of these tabs then it will be rejected.
Finally, as well as allowing the specification of bookings the Booking Rule does apply to, it also allows the same sort of specification for those it does not apply to. Sometimes it may be easier to say which bookings a Booking Rule shouldn't apply to, and sometimes it's easier to target the bookings required by specifying some things in the Applies To section, and some other things in the Does Not Apply To section.
Does Not Apply To works in exactly the same way as Applies To.
For example, a Booking Rule may be needed that is to be applied to most people, but a small number of people should be exempt (perhaps because they are administrators or heads of group). Implement this by creating a user group with all the people such a Booking Rule should apply to. However, user groups tend to work best when a small number of users belong to them - otherwise maintaining the groups with the right membership can become onerous. It's therefore easier to maintain a user group of the people that should be exempt, and adding them to the Does Not Apply To section.
If users are classified by assigning them all a user type, then create a Booking Rule which targets a particular user type in the Applies To section, but then removes some users from that selection by the use of a Does Not Apply To specification of users.
To see examples of what can be done with this way of choosing which bookings a Booking Rule should apply to, please see the examples shown for Simple Booking Rule.
One problem to be wary of is setting Admin in the Bookers of Does Not Apply To and having something in the Condition tab as well and expecting Admin too always be exempt. They will only be exempt if the Condition also applies. In this case add a Condition of Meta-property user.roles includes any Admin.
Bookings To Count/Bookings To Ignore
Some Rules allow the defining of the Bookings that will count or be ignored by the rule (there are slightly different names for the tabs depending on the Rule they are used in). These are Total Time Booked (Bookings To Include In Count) , Number Of Bookings, Interval (Preceding Bookings, Following Bookings) and Double Booking rules.
There are special options available within the tabs.
Tab |
Description |
|
Bookers |
Matched User |
Matches the Booker user of the Booking being tested with the Booker user in the Bookings being counted. |
Matched User Type |
Matches the Booker User Type of the Booking being tested with the Bookers User Type in the Bookings being counted. |
|
Owner |
Matched User |
Matches the Owner user of the Booking being tested with Owner user in the Bookings being counted. |
Matched User Type |
Matches the Owners User Type of the Booking being tested with the Owners User Type in the Bookings being counted. |
|
Project |
Matched Project |
Matches the Project associated with the Booking being tested with the Project associated with the Bookings being counted. |
Matched Project Type |
Matches the Project Type of the Project associated with the Booking being tested with the Project Type of Projects associated with the Bookings being counted. |
|
Resource |
Matched Resource |
Matches the Resource of the Booking being tested with the Resource of the Bookings being counted. |
Matched Resource Type |
Matches the Resource Type of the Resource associated with the Booking being tested with the Resource Type of the Resource associated with the Bookings being counted |
|
Conditions |
Value |
The value to be compared is that in the Bookings being counted. Must always be first. |
Booking To Match |
The value to be compared is that in the original Booking that is being tested against. Must always be second. |
|
Meta-property |
The value to be compared is with that of the user making the change. |

 Scroll to Top of Page
Scroll to Top of Page Applies To
Applies To