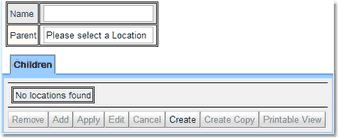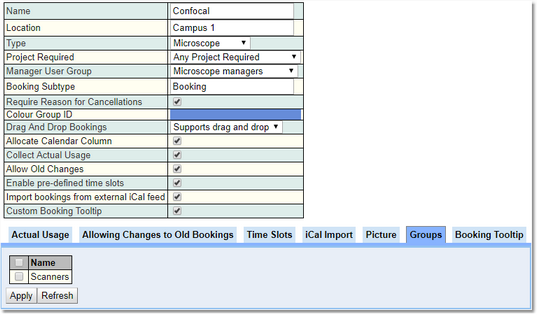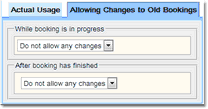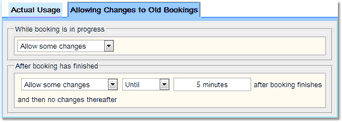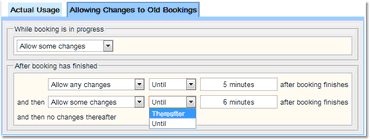Configuring Resources And Locations
Resources and Locations are configured in the Resource Editor which is, by default, available on the menu as Admin-->Resource Editor.
Locations have a name and a parent, this allows a hierarchy of locations to be created.
Also once a location is created the child locations can be created directly using the Create button in the Children tab.
When you create a resource you get the following pop up:
Resources have the following properties:
Property |
Description |
|---|---|
Name |
This is the name of the resource. It can be anything required, except that it should be unique and it is better if the name is not very long so that its display doesn't take up much space. |
Location |
It is not necessary to set the location of a resource, but there are many resources, it may help to specify the location of each. The location can be used with Permissions and Workflows. |
Type |
Resource types are configured using the Types and Groups Editor as described in Configuring Types And Groups. Resource types can be used for Time Templates, Permissions and Workflows. |
Project Required |
There are three possible values: •Project Not Required, •Any Project Required, •Authorised Project Required. This allows a choice of whether bookings for this resource must specify a project. There might be different types of resource and projects are only required for some. For example, projects may need to be associated with bookings for a Microscope, but not for a conference room. Also there is the option of allowing projects to book a resource only if they have an entry for that resource in their Project Resource Settings. |
Manager User Group |
To allow the administrator to point to a group of users that will manage this device. This property can then be used in Rules, Permissions, Workflows etc. This also gives the members of the group access to all Projects when making bookings. |
Booking Sub-Type |
To allow the administrator to define different Booking Biskit Types for different resources. All new Booking Biskit Types are created in the Bakery and must inherit from Booking. They then may have their own list of properties, allowing the set up of different booking information for different resources |
Require Reason for Cancellations |
By default a user can cancel a booking without giving a reason, if this property is set to True then any cancellation of this resource type will require a reason to be input. |
Colour Group ID |
Default colour for this resource for all new users. |
Drag and Drop Bookings |
Indicates whether the calendar supports drag and drop for this resource. |
Allocate Calendar Column |
This allows the user to specify whether this resource should always use a column in the calendar when in Always present mode. Some resources such as Annual Leave may only be required to be shown in a column when someone has booked a half day or some hours off, the rest of the time as full day bookings they would be shown at the top of each days columns, and a column for each day is not required. |
Collect Actual Usage |
Indicates whether actual resource usage information should be collected for this resource. |
Allow Old Changes |
By default, bookings that are in the past or in progress cannot be modified. However, it may be necessary to create or modify past bookings so information relating to actual resource usage can be recorded after the event. In order to do this set Allow Old Changes and also add properties to Bookings using the Bakery to record any information that needs to be captured. It is also possible to specify the types of changes allowed and the time period these changes must be made in. |
Enable pre-defined time slots |
This enables the ability to create pre defined time slots for bookings. Ticking the check box enables the Time Slots tab where time slots can be set up for each of the resources for each day of the week. |
Import bookings from external iCal feed |
Allows the importing of an Ical feed into Calpendo and its updating at regular times. These imported bookings cannot be updated or deleted, they are completely controlled by the iCal importer. A booking that is removed from the iCal feed is deleted inside Calpendo. |
Custom Booking Tool tip |
This allows the user to specify which properties will appear in the tool tip that appears when the cursor rolls over a booking in the Booking Calendar. This tool tip can now display custom properties. |
Self |
Self is always a link back to the resource in question. This is particularly useful for Permissions where a resource needs to be hidden from some people. Use a condition like value of self equals 3T where 3T is selected from a drop-down of resources. Previously, a condition like value of name equals 3T would have been required, where the text 3T needed to be typed in. The Permission would have failed if the resource 3T were ever renamed. This is not seen in the Resource Editor but will be available when creating conditions. |
The Resource Editor shows a list of locations and resources. Select a location or resource and press the Edit button to modify it, or press the Create button to create a new one. For more information on how the Resource Editor works read the chapter on Configuring Types and Groups as the Resource Editor works in the same fashion.
After creating a new resource go to the Bookmark Manager and make sure to add the resource to the System Bookmarks->Show All bookmark so that all users will have the resource in the default bookmark.
Enabling Actual Resource Usage Recording
Resource Usage is configured by the Resource Usage tab in the Global Preferences page, and also by settings on each resource. If Collect Actual Usage is set to true for a resource, then additional information will be requested, as shown below:
Setting |
Description |
|
|---|---|---|
The Resource Usage Recorder page is normally used on a computer that is next to the equipment whose resource usage is being recorded. If it is required to view the computer from across a room, then it might be preferable to enable the large font setting for that resource. |
||
Specifies the IP address of a computer that will use the Resource Usage Recorder page for this resource. This can be set to work from any address, or restrict it to one IP address. |
||
Allows the administrator to define whether the person creating the resource usage can select the user creating the resource usage or whether it defaults to the logged in user. |
||
The Resource Usage Recorder page will provide a unique session ID for each resource usage session. However, the way that session ID is formatted can be configured, and also what goes into it. This editor allows entry of any text and selection of any number of properties that are stored on the resource usage itself. The items that might be useful are:
|
||
Property |
Description |
|
id |
A unique integer assigned to the resource usage. |
|
projectUsageCount |
This is the number of resource usages recorded for the usage's project so far. |
|
resourceUsageCount |
This is the number of resource usages recorded for the usage's resource so far. |
|
resource |
The resource itself is also accessible. For example, the session ID may be required to include the resource's name. |
|
The outcomes that may be recorded for each resource usage can also be customised. To do this, use the Types And Groups Editor.
Note that there are resource usage menu items that remain hidden unless there is at least one resource with its Collect Actual Usage property to true.
Creating Bookings In The Past, Or Enabling Changes To Past Or In Progress Bookings
To be able to create Bookings in the past, or allow changes to past Bookings or those currently in progress, set Allow Old Changes to true for a resource.
Then define whether some or all changes can be made. If Allow some changes is specified then the resource, status nor the time can be changed but all other properties may be (this can of course be managed by using Permissions). If Allow any changes is specified then all properties may be changed unless denied by Permissions.
If Allow some changes is chosen then specify whether to allow changes for a particular time period or always (Thereafter).
If Allow any changes is chosen for After booking has finished it can be specified whether to allow them for a particular time period or always, but it can also be specified whether to Allow some changes after that time. All times are taken from the time the booking finishes. It will not be possible to put in a shorter time into the Allow some changes option than is in the Allow any changes option.
Enabling Predefined Time Slots For Bookings
If the Enable predefined time slots box is checked then the Time Slots tab can be viewed.
For each day the time slots available can be defined.
Setting |
Description |
|---|---|
Any times allowed |
This is the normal operation where anyone can book any time slot. |
Specify times |
Define any time slots required. |
Use same slots as ???day |
Use the time slots defined for a different day. If that days time slots are changed then they will change on this day as well, with the exception that if the day that is being copied is changed to Any times allowed, then the current day will keep the slots defined before that happened and its option will change to Specify times. |
To specify the times choose the start time and end time, and press the Add button. Once the first one is created Calpendo will set up the times for the next slot to be of the same duration and starting at the end of the current time slot, so if that is what is required just press Add again. Click the check box next to a slot and use the Remove button to delete any slots that are no longer required. The final slot of the day will end at 23:59 not 24:00.
Also required is that that the Predefined Slots Booking Rule (Predefined slots must be adhered to is the default Rule) is enabled.
This allows the user to specify which properties will appear in the tool tip that appears when the cursor rolls over a booking in the Booking Calendar. This tool tip can now display custom properties. Create a list of the properties required by selecting within Add a property, drag and drop them into the order required. Any property not required drag to the bin.
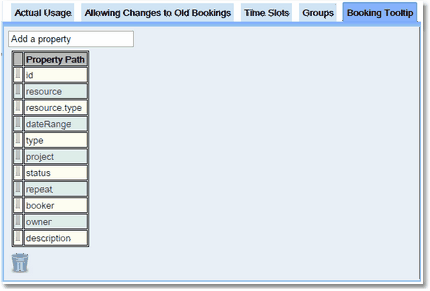
Add support for importing bookings from an external iCal feed.
Setting |
Description |
|---|---|
iCal Feed URL |
Holds the URL the feed is coming from |
ICal Fetch Delay (minutes) |
Defines the update frequency of the iCal feed. |
If an iCal feed contains a repeat booking, then it will be imported as multiple non-repeating bookings, all having the same iCal ID.
This allows the administrator to upload a picture which will be displayed on the calendar when the user moves their mouse over the resource name at the top of the column. This does not work if resources are sharing a column. Click , and upload the picture to be viewed.

 Scroll to Top of Page
Scroll to Top of Page Locations
Locations