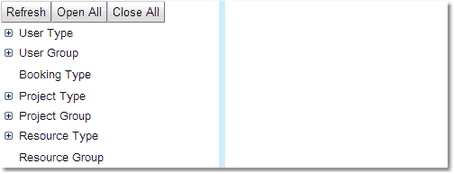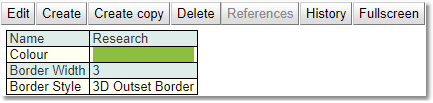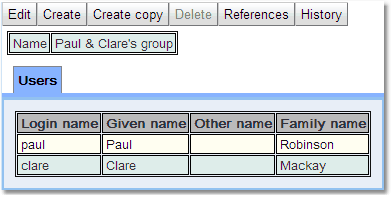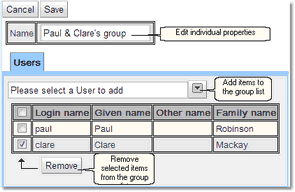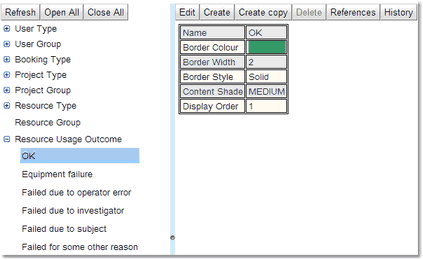Configuring Types And Groups
The Types And Groups Editor is used to configure the types and groups in the system. Before reading more about how to configure them, please take a look at Types And Groups which describes what a type and a group is, and how an item can have exactly one type but may be a member of many groups (including zero).
When it comes to configuring types and groups in Calpendo, consider first whether there is a good way to categorise the users, projects and resources such that they each fall into precisely one category.
For example, distinguish between students, staff and external users using that for the user type. Alternatively if multiple departments use the resources, its possible to assign a user type according to which department a user belongs to.
Project types could be assigned according to the department they originated from, or perhaps according to thier funding source.
Resource types tend to be more obvious, but are just as important. Categorise resources as Room, Scanner, Person, Computer, Desk, etc.
Once the types have been chosen, then they can be used throughout Calpendo. For example, to apply a particular Booking Rule to Scanner bookings for users of a particular type, or for projects of a particular type. Types are used to control Booking Rules, Time Templates, Permissions, Workflows and Manual Emails.
The Types and Groups Editor page consists of three parts:
1.The menu tool bar: this is the tool bar at the top of the page, and all the buttons operate on all types and groups at a time.
2.The left pane: this allows the selection of a type or group or an item within a type or group
3.The right pane: this shows the detail of the currently selected type or group item
For a complete description of the standard toolbar buttons read the Toolbar Button Standard Definition chapter.
By clicking on one of the types or groups in the left hand pane, in the right hand pane will appear a list of all the entries for that type or group. This will include two menus, one above and one below the list.
For a complete description of the standard toolbar buttons read the Toolbar Button Standard Definition chapter.
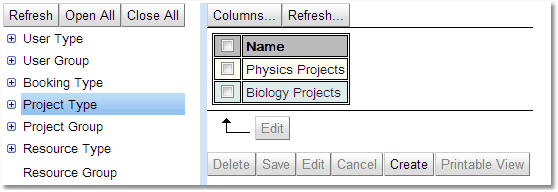
Many items can be edited in one go quite easily in the list view, using the check boxes read the section on How To Edit Multiple Items At Once in the Data Explorer chapter.
To edit an individual item from this list click on it and it will appear below the list and the edit functions allowed will no longer be greyed out.
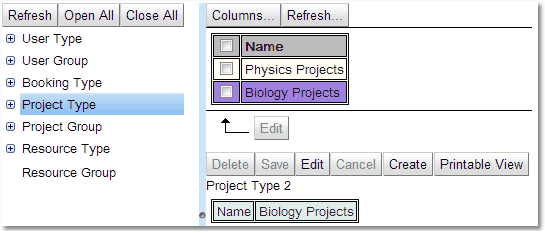
Once a group or type has been opened up in the left hand pane select individual items to work on. Once selected these items will appear in the right hand pane.
For a complete description of the standard toolbar buttons read the Toolbar Button Standard Definition chapter.
Types and Groups appear slightly differently, Types are just a list of the properties that can be changed. A group has that list but also a list of all the appropriate items that are in its group. For instance a User Group will have a list of all the logins associated with that group.
Once in edit mode, edit any properties with permission to access and add or delete items from group lists.
To remove items from the list first select the items to be removed using the check box and click the Remove button.
To add items to the list use the pull down to get a full list of possible items and select the one required.
The Types And Groups Editor is also used to configure the outcomes that may be recorded when Calpendo is configured to collect resource usage information.
Calpendo comes with some default outcomes, the administrator can add as many additional ones as required as well as configuring the choice of colour and borders for each outcome.

 Scroll to Top of Page
Scroll to Top of Page Types And Groups Editor
Types And Groups Editor