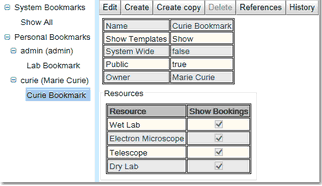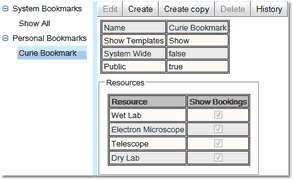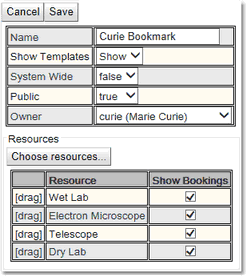Bookmark Manager
The Bookmark Manager allows bookmarks to be created/edited for use in the Bookings Calendar. The manager also keeps track of which bookmarks apply to which users and which bookmarks are system wide.
A bookmark holds a list of resources that a user would like to see on the calendar at the same time. This is a quick way for the user to set up their calendar to view the required resources. A user may have many bookmarks to enable different views of the calendar. A user may see their own bookmarks and all system wide bookmarks. When a user creates a bookmark they can make them system wide for other users to use.
All users start with the default System Bookmarks->Show All bookmark by default. It is important that if you create any new resources you add them to that bookmark so all users can see them initially.
This is what a standard bookmark list would look like in the calender view. The top two bookmarks are system wide, the bottom two are the users specific bookmarks, the final option opens up the Bookmark Manager for the user:

A user with the correct permission may save a current resource configuration as a bookmark. Set up the resources required in the bookmark as those that can be seen on the calendar, under the bookmark pull down, click on the Save As button.
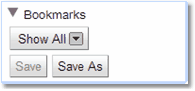
Then save the bookmark, giving it a name, saying whether anyone can see it (System Wide). The Public property is not currently used (any user can edit this bookmark).
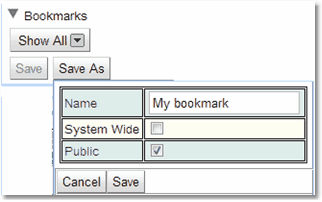
By default non-admin users cannot create bookmarks or access the Bookmark Manager, either from the Admin->Bookmark Manager menu option or the Bookmark Manager option on the bottom of their bookmark list in the calendar view. In order to change this Permission Create->Bookmark->Anybody can create non-system bookmarks would need to be enabled. If you have given users permission to create bookmarks you will need to give them permission to edit bookmarks by enabling Update->Bookmark->Anybody can update their own non-system bookmarks. Please read the Permissions chapter for more information on setting and using Permissions.
To open up the Bookmark Manager the Admin user can use the Admin->Bookmark Manager item. A user would have to use the option on the pop up from the Bookmarks section of the Calendar page (see Calender Page Bookmarks).
The Bookmark Manager allows users to see their own and system wide bookmarks. If they have the permissions the user may edit and delete these bookmarks. An Admin user can see all users personal bookmarks as well as all the system wide bookmarks, and may edit or delete any of them. The exception is no-one can delete a bookmark that is currently in use.
A bookmark has a number of basic properties:
Property |
Description |
Name |
The name of the bookmark as assigned by the user. |
Show Templates |
If you are in the calendar view which Time Templates will be shown. There are two choices:
Show: Show any Time Template information in the Bookings Calendar.
Hide: Hide any Time Template information in the Bookings Calendar. |
System Wide |
Can everyone see the report or is it a personal one. If this is true the report will appear under System Bookmarks rather than Personal Bookmarks. |
Public |
If a system wide bookmark can anyone modify it. (This is currently not being used). |
Owner |
The user who created the bookmark and if Public is false, the only person who can edit a bookmark if it is also System Wide. |
The page is split into two. On the left is a list of the System Bookmarks (those that anyone can see) and the users Personal Bookmarks. On the right is the area where bookmarks can edited, created and deleted. Where the page splits can be moved to change the space available for each of the sides.
The main difference between the two views is that the Admin user can see Personal Bookmarks for all users. Also the Admin user can see the owner of a bookmark and also get a list of references to the bookmark.
For a complete description of the standard toolbar buttons read the Toolbar Button Standard Definition chapter.
Once the choice to edit a bookmark or create a new one has been made the view will be in edit mode.
In the top half of the view there are the properties that can be edited. When finished either Save to complete or Cancel to reject the changes.
In the bottom half of the view the resources that will be shown by using this bookmark can be chosen. To add or delete resources available in this list use the Choose Resources... button. This will open up a resource selector. To learn more about how this works read the section on the Resource Selector. Once the resources required are in this list, check/uncheck the resources required to view in the Bookings Calendar for this bookmark .
Click on the first column [drag] to drag and drop resources to reorder the list. |
|

 Scroll to Top of Page
Scroll to Top of Page Calendar Page Bookmarks
Calendar Page Bookmarks