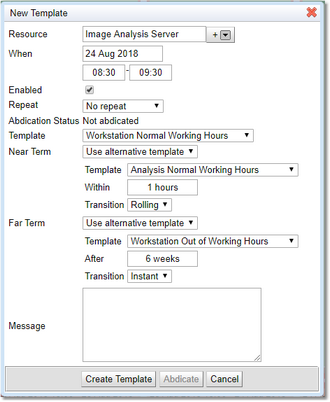The Time Templates Calendar
The Time Templates Calendar works much like the Bookings Calendar. Create a Time Template entry on the calendar, and specify the time period that it applies for. Also it is possible to set the Time Template entry to repeat. For example, to earmark Tuesday mornings as Physics Auto Approve, then create a Time Template entry on a Tuesday morning, set it to use the Physics Auto Approve Time Template and make it repeat every week.
Here is an example of Time Templates set up for a resource over a single week.
A Time Template can choose one of four possible states for a booking request:
1.Automatic Approval
2.Acceptable, bookings will be given the status Requested.
3.Warning, bookings will be given the status Requested but a warning message will be issued.
4.Automatic Denial
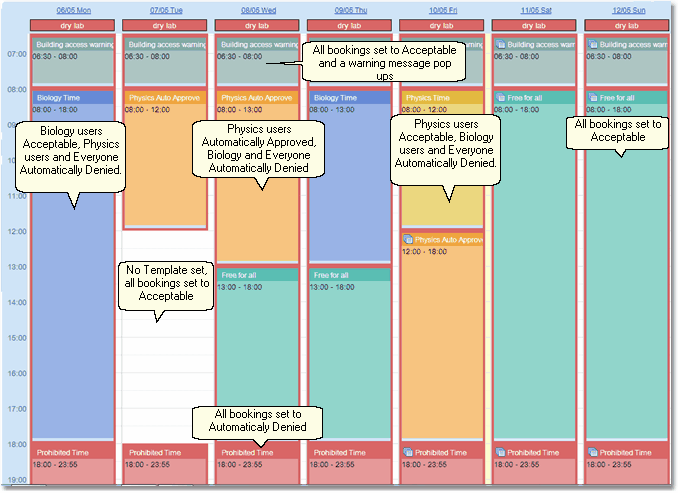
The Time Templates Calendar works in very much the same way as the Bookings Calendar. Read the section on Exploring the Bookings Calendar for more details on navigation, bookmarks, choosing resources to display and day/week/month views.
In the above example what is described is the medium term Time Template affect for each Time Template. As described in How Time Templates Work each Time Template may also has have a near and far term Time Templates configured.
In order to view this information in the Time Templates Calendar move the mouse over a Time Template and a pop up will appear which will show the complete definition of the Time Template.
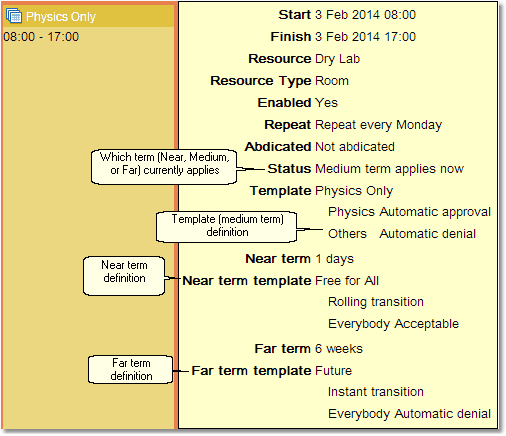
Putting Time Templates On The Calendar
To put a Time Template on the calendar, in the Time Templates Calendar, navigate to the date that required for the Time Template to appear. Then either single-click in the calendar at the time when the Time Template needs to start, or click-and-drag to select both the start and end times of the Time Template. Both methods will cause the Time Template pop-up to be displayed:
This pop-up is where a user will create, edit and view the details of a Time Template.
Every Time Template must have a resource, therefore select which resource you want to make a Time Template for. Use the drop down arrow to choose the resource.
Then adjust the date and times of the Time Template.
Decide whether the Time Template is to be enabled, disabled Time Templates are displayed in the calendar but in a lighter colour.
Set up the repeat structure for the Time Template. For more information on setting up repeats read the section on Repeat Bookings.
|
Select the Time Template required for the medium term.
Select the Time Template required for the Near Term
Define what is meant by Near Term
Decide whether the transition to the new Time Template will be Rolling or Instant. For example if the Time Template runs from 08:00 to 20:30, with Instant as soon as 08:00 is reached the whole time period becomes available under the Near Term Template, with Rolling the Near Term Template becomes available as the time roles through it. Therefore at 10:00, 08:00 to 10:00 is available under Near Term but the rest of the Time Template is still the Medium Term
Select the Time Template required for the Far Term
Define what is meant by Far Term
Decide whether the transition to the new Time Template will be Rolling or Instant.
Choose a message that will be unique for this particular instance of a Time Template. If there is a message defined in the original TimeTemplate definition then these two messages will be concatenated together with this message being first.
Once all the details have been entered then press Create Template, then the new Time Template will be sent to the Calpendo server.
Time Templates can be copied and pasted, for fast entry of similar Time Templates. Just click on a Time Template in the calendar and select Copy from the drop down menu. Then, click somewhere to create a new Time Template, if there’s a Time Template in the clipboard, its content will be used to populate the Time Template pop-up. You can then edit it as required.
Read the chapter on Editing Bookings to see how to edit Time Templates on the calendar.