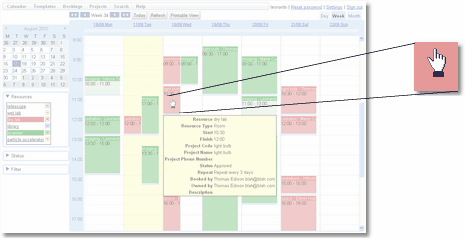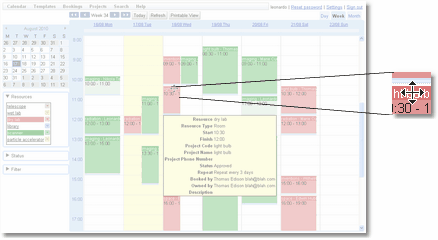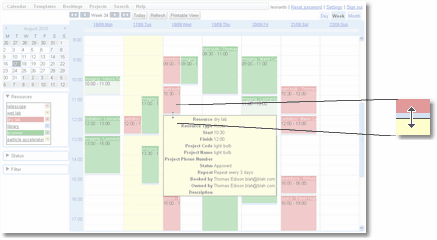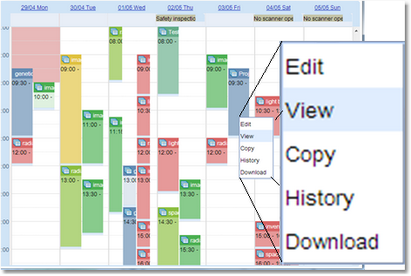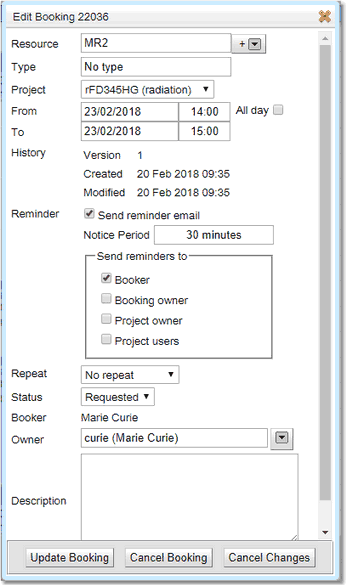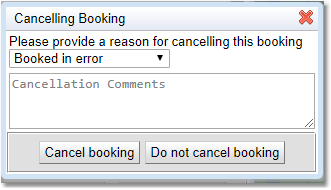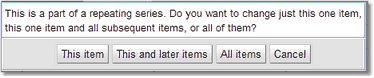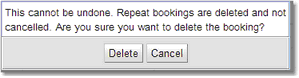Editing And Cancelling Bookings
As you move the cursor over bookings in the calendar, notice that the cursor change shape. The cursor will gives a hint about whether or not a booking can be edited; if a booking, cannot be edited then the cursor does not change as it moves over the booking.
|
This screen shot shows what the cursor will look like when the mouse moves over a booking that can be edited. Click with the mouse while over a booking, then the booking pop-up will appear.
If the booking is editable, then the fields in the pop-up will allow their values to be changed, just like creating a booking.
If there is no permission to edit a booking, then clicking will still get the booking pop-up, but nothing will be able to be changed. |
|
If the cursor is placed over the title bar of a booking that can be modified, then the cursor changes to a new shape. This indicates not only that the user can edit the booking by clicking to display the booking pop-up, but that the user can also use drag-and-drop to move the booking.
There may be limitations that have been set up to control where a booking can be dragged to, but if there is permission, then a booking can be dragged to a different start time, resource or different day.
Dragging weekly repeatable bookings to different days from their original booking day will cause the booking to move unpredictably. To change this type of booking, edit the booking and select different days of the week for the booking to be on. |
|
Finally, by placing the cursor over the very bottom of a booking, the cursor changes to indicate that the booking duration can be changed by drag-and-drop. Click on the re-size bar at the bottom of a booking and drag it to the required time for the booking to end. |
When a booking is dragged and dropped, or its duration changed by dragging its re-size bar at the bottom, then the change is made without showing the booking pop-up. However, by clicking on a booking, a pop-up menu is shown:
Edit : Will bring up the Edit Booking pop up as seen below, this is almost identical to the one seen when creating a new booking.
View: Will bring up a similar pop up but everything will be read only.
Copy: Will put the booking in the clipboard, when the user clicks somewhere to create a new booking, if there is a booking in the clipboard, its content will be used to populate the booking pop-up.
History: This will display the history of the booking showing when it was created and any updates to the booking. A repeatable booking will have one update for each repeat.
Download: Downloads the booking to your Outlook calendar. |
It is possible to uncancel a booking by displaying Cancelled bookings and then changing its status to Requested or Approved, but suitable Permissions would be needed to be able to do that.
Use the Cancel Changes button to remove any edits and to exit the pop up.
If a repeatable booking is being edited, any occurrence of this booking in the past will not be affected as they are now separate unique instances, only occurrences of the booking in the future will be affected. This means a repeatable booking can be changed without affecting any information for reports of those bookings in the past. When dealing with repeatable bookings these are deleted rather than cancelled.
With repeatable bookings an option appears asking which items to be deleted. This Item: Just the selected booking. This and later items: The selected booking and all bookings after it in the repeatable sequence. All Items: The selected booking and all bookings before and after it excluding any bookings in the past. ie. before the current time and date. If the first booking of a repeat has been chosen then All Items and This and later items are identical in function. |
|
Then a reminder that repeat bookings are deleted and therefore cannot be recovered. |