The Time Template Editor
The Time Template Editor allows the specification of the acceptability of bookings according to who makes the booking and the project it is for, but without worrying about the periods of time when those specifications apply.
The editor is, by default, found on the menu as Admin-->Template Editor.
Each item that the editor lets you create consists of the following:
Property |
Description |
|
|---|---|---|
Name |
This is the name used to represent the Time Template. It can be anything required, and will be shown on The Time Templates Calendar. |
|
Colour |
This indicates the colour that will be used to represent the Time Template when shown on The Time Templates Calendar. |
|
Time Template target groups |
This is a list of items, each of which identifies a users and projects, and assigns them an acceptability and a message to be shown to the user:
|
|
Property |
Description |
|
Name |
This is the name used to represent this selection of users and projects. |
|
Applies To |
This specifies who this Time Template target group applies to. |
|
Acceptability |
This is where to specify the acceptability for bookings that fall into this Time Template target group. |
|
Message |
This is a message that should be delivered to the user whenever they attempt to create or update a booking that matches this Time Template target group. If a message is not specified, in the Time Template, and the Time Template’s acceptability indicates the user should be given a warning, then they are presented with the default warning message. |
|
This table shows what each of the acceptability options mean:
Acceptability |
Description |
|---|---|
Automatic Approval |
This indicates that a booking will be automatically approved. As such, the booking status will be set to Approved so that nobody has to manually approve a booking request. |
Acceptable |
Indicates that the booking may be created, and it will be given the status Requested. |
Warning |
Indicates that the booking may be created, and it will be given the status requested by the user the same as Acceptable, but the user will be warned that something is wrong, or that they may need to do something in particular. For example, it may be required to warn them that there are no operators available and they need to provide their own.
Whenever a user is warned, the booking records that fact. The only difference between Acceptable and Warning is that Warning records the fact that the user was warned on the booking. Acceptable and Automatic Approval bookings may also provide a message to the user if you want. |
Automatic Denial |
Indicates that the booking is not permitted. No booking will be created, and an error message should be provided so that it can be shown to the user. |
This is what the Time Template Editor looks like once opened up.
In the left hand pane is a list of all the Time Templates created so far.
In the right hand pane will be the currently selected Time Template. The following example is a Time Template that is not in edit mode.
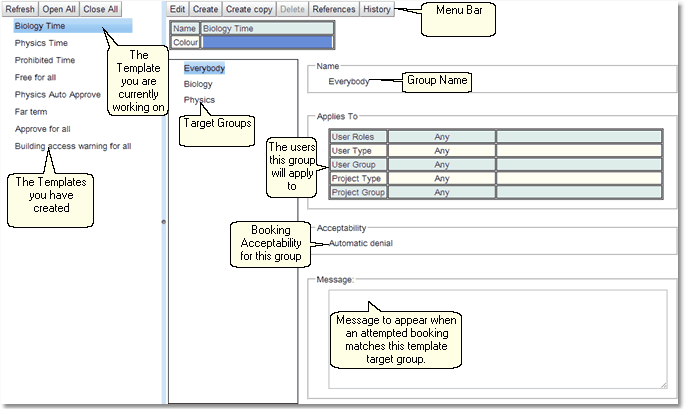
Each Time Template can have a number of target groups, each group will have a list of the users or projects that the group will apply to with the booking Acceptability that will be applied to that group, and a message if an attempted booking has matched the target group.
If an attempted booking matches more than one target group within a Time Template then the least restrictive group will apply.
If a booking matches multiple Time Templates then the most restrictive Time Template will apply.
For a complete description of the standard toolbar buttons read the Toolbar Button Standard Definition chapter.
The following is a Time Template in edit mode.
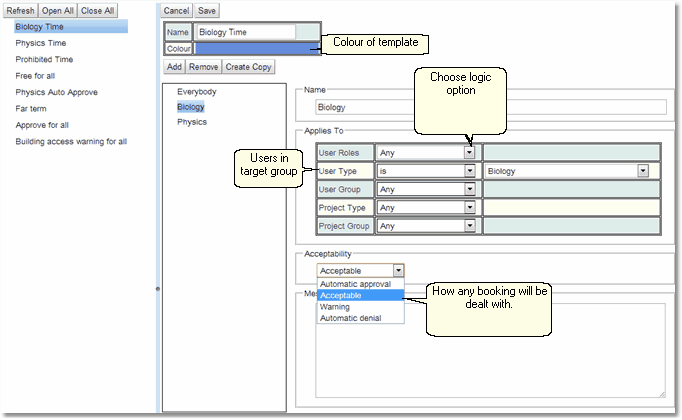
For a target group choose the users to constitute the group. If multiple Applies to are set up then any user that complies with all the restrictions is a member of the group. For a user that is in multiple target groups (in the example above, all users will be in the everyone target group, and those with a User Type of Biology will be in the Biology target group) the Acceptability that is chosen is the one with the least restrictions. (i.e. in this order Automatic Approval, Warning, Automatic Denial).
Any target group that gets an Automatic Denial or Warning, should have a message set up, although if there is no user defined message an automatic one will be generated by Calpendo.
Once the target groups are set up for a Time Template, click on the Save button to save the new Time Template, or Cancel to discard.
