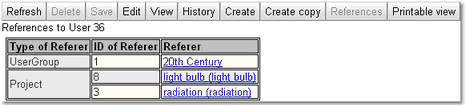Toolbar Button Standard Definitions
Calpendo uses toolbars in a number of places to provide options for editing and displaying information. This chapter will define the standard button operations.
When a toolbar is being described, the text will refer to this chapter, and describe either those buttons not mentioned here or whose operation is significantly different from the norm.
Button |
Description |
|---|---|
Edit |
The Edit button is greyed out if there is no item selected, or the user does not have permission to edit the item. Pressing the button puts the item into Edit mode. There will be a warning if another user is already editing the Biskit, and the Biskit has the Version Property meta-property set up. |
Apply |
The Apply button is active only while an item is in edit mode. Press it to save the item, and stay in edit mode. |
Save/OK |
The Save/OK button is active only while an item is in edit mode. Press it to save the item, and the item will revert back to a read-only view. |
Cancel |
The Cancel button is active only while an item is in edit mode. Press it to throw away any changes since the last Apply (if there is an Apply option on the menu) and move out of edit mode. |
View |
The View button is used to revert back to a view of the item's details, in read-only mode. If there is no item selected, or the item's details are already shown in read-only mode, then the button will be greyed out. |
Delete |
The Delete button is greyed out if there is no item selected, the selected item cannot be deleted due to Permissions, or it is being referenced by something else. If there are many things in the database that reference the item, then it may be difficult to delete it, because the references must be removed first. Press to delete the selected items from the database. |
Create |
The Create button will create a new item of the selected type, but it will be greyed out if the user does not have permission to create items of that type. Once pressed, the item will go into edit mode. The item will not exist in the database until either Save or Apply are pressed. |
Create Copy |
The Create Copy button will create a copy of the selected type, but it will be greyed out if the user does not have permission to create items of that type. Once pressed, the item will go into edit mode. The item will not exist in the database until either Save or Apply are pressed. |
Cut |
The Cut button cuts the currently selected item, removing it from its current position and puts it in the edit buffer for later use. |
Copy |
The Copy button takes a copy of the currently selected item and puts it in the edit buffer for later use. |
Paste |
The Paste button pastes the current paste buffer contents to the currently selected position. |
Full Screen |
The Full Screen button shows a Detail view without seeing the List view. Shift-click on a list will do the same for the selected row. |
Button |
Description |
|---|---|
Refresh |
The Refresh button reloads the current page from the database. |
Open All |
The Open All button opens up the whole tree so that all the information can be seen. |
Close All |
The Close All button closes the tree information so only the top of each tree can be seen. |
Printable View |
The Printable View button will reformat the page to make it printer friendly, including removing the list of items and retaining only the selected item. Then use the browser's Print option to print the item's details. Click anywhere on the page to revert back to the normal view. |
Columns... |
The Columns... button allows the user to decide which properties will be displayed. The default is always the Name property. |
This button will allow selection from the Biskit list the paths of the people to be emailed.
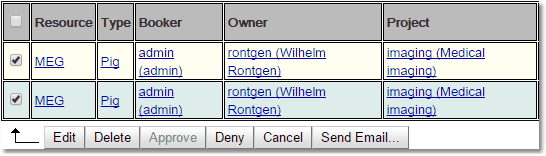
Click on the Send Email button to get a drop down menu from where the user can define who the Email is going to go to. Once all the appropriate paths are selected click OK.
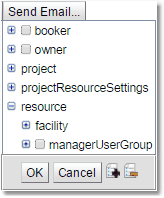
This will take the user to the Send Email page where the user can input the Subject and Message for the Email and check to see who the Email will be sent to.
This button will show a list of everything that references the currently selected item. It will be greyed out if there is nothing referring to the item. Once pressed a list of the references will be viewed:
This shows a table with the Biskit Type of the referrer, the unique database identifier of the referrer and its name. Either press the References button again, or press the Back button on the browser, to return to the original view.
This will show a change history of the selected item, like this:
This shows who has changed the item and when, and also shows some of the item's properties as they changed over time. The "complex" properties are not shown. Calpendo does not record the history of properties that store lists of items, like lists of projects and lists of user groups. The History button will be greyed out if there is no item selected or if the item's history is already being shown. To revert back to showing the item's details, press the View button or the History button.

 Scroll to Top of Page
Scroll to Top of Page Editing Buttons
Editing Buttons