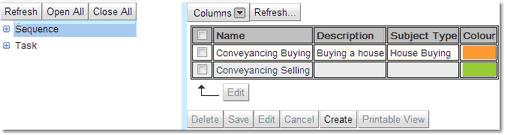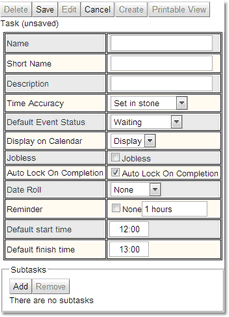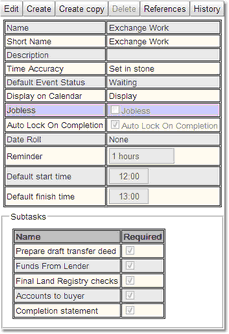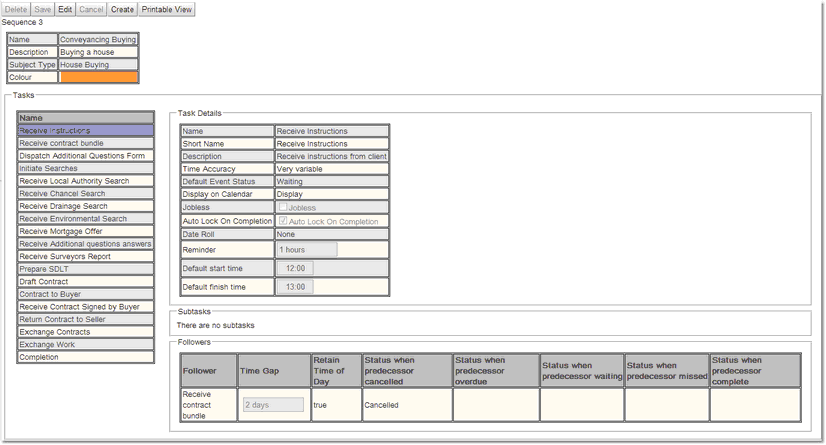Sequence Editor
The Sequence Editor allows the user to create tasks and put these tasks into a sequence. A task can be in multiple sequences and a sequence may have as many tasks as required. Sequences are applied to subjects and non-hidden tasks of a sequence applied to a subject create events that are stored in the Events Calendar.
The Sequence Editor page consists of three parts:
1.The menu tool bar: this is the tool bar at the top of the page, and all the buttons operate on the sequence and task trees at the same time.
2.The left pane: this allows you to select the sequence or tasks trees or an individual sequence or task.
3.The right pane: this shows the detail of the currently selected sequence or task.
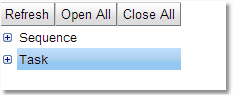
For a complete description of the standard toolbar buttons read the Toolbar Button Standard Definition chapter.
The right pane shows the information for the task or sequence, this can be in two modes, list or single.
To get into list mode select either the task or sequence trees, the right pane will now look like this.
For a complete description of the standard toolbar buttons read the Toolbar Button Standard Definition chapter.
For full details on how to edit the information in a list view read How to Edit Multiple Items At Once section of the Data Explorer chapter.
There are two ways to get into single item mode.
In list mode click on the Create button, which will put the user into both single item mode and edit mode with empty task data to fill in.
Or open up the task tree in the left hand pane and click on a task within that tree to select it, which will put the user into single item mode but read only.
For a complete description of the standard toolbar buttons read the Toolbar Button Standard Definition chapter.
Once in edit mode all information belonging to the task may be edited. Use the tabs to find the information required and update it. For a complete description of the standard toolbar buttons read the Toolbar Button Standard Definition chapter.
If a new task is being created a completely empty framework for the task information is created.
Property |
Description |
|---|---|
Name |
The full name for the task. |
Short Name |
A shortened version of the name if required. |
Description |
Some text describing the task. |
Time Accuracy |
How accurate is the timing of this task. Very Variable, Slightly Variable or Set in Stone. |
Default Event Status |
The status of the event created from this task in the Events Calendar. |
Display on Calendar |
Should any event created from this task be displayed on the Events Calendar. |
Jobless |
Does this task require a job to be done or is it a holder. |
Auto Lock on Completion |
Lock the event created from this task on completion. |
Date Roll |
(Not Implemented) How will dates roll if they appear on a weekend. |
Reminder |
Should a reminder email be sent and if so how long before the event. |
Default Start Time |
When creating events from this task what will be the start time. |
Default Finish Time |
When creating events from this task what will be the finish time. |
Once the main information has been input, any sub tasks that need to be done as part of the task can be created. Just use the Add button to add a new sub task, give it a Name and if required rather than optional tick the Required button. This is a good way of making sure any small tasks are remembered to be done during the large task.
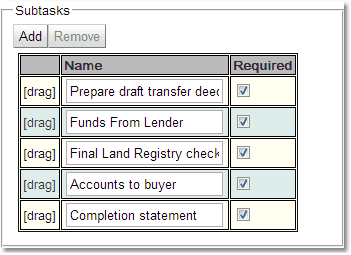
If the sub tasks have been entered in the incorrect order select the drag area and drag the sub task to the correct place in the list. If a sub task needs to be removed just select the sub task and click the Remove button. When the list of tasks and sub tasks is complete click Save or Apply.
There are two ways to get into single item mode for a sequence.
In list mode click on the Create button, which will put the user into both single item mode and edit mode with empty sequence data to fill in.
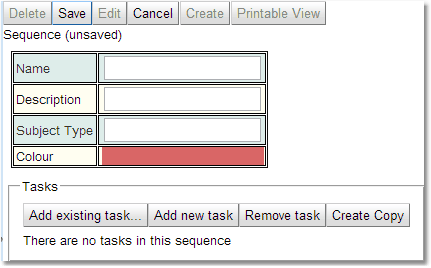
Or open up the sequence tree in the left hand pane and click on a sequence within that tree to select it, which will put the user into single item mode but read only.
For a complete description of the standard toolbar buttons read the Toolbar Button Standard Definition chapter.
Once in edit mode all information belonging to the sequence may be edited.
A sequence in edit mode has a number of different areas
1.The basic sequence information
2.List of tasks in a sequence
3.The selected task details
4.Sub tasks associated with the selected task
5.Followers to the selected task
For a complete description of the standard toolbar buttons read the Toolbar Button Standard Definition chapter.
A sequence can have a Name, a Description, a Subject Type and a Colour. The Colour is used to determine the background colour of all events created from tasks associated with this sequence in the Events Calendar view.
This is where a list of all the tasks that need to be in a sequence will be added.
Tasks List Tool Bar |
Description |
|---|---|
Add existing task... |
The Add existing task... button will give a list of the tasks currently available, choose one and it will be added at the end of the list. |
Add new task |
The Add new task button will create a new task and put it at the end of the list of tasks. In the Task Detail area the new task information will be available to be filled in. See Task Edit Mode for a full description of a tasks properties. The new task will now be available in the task tree to be added to other sequences as well. |
Remove task |
The Remove task button will remove the selected task from the list of tasks. |
Create Copy |
The Create Copy button will create a copy of the current task and add it to the end of the list of tasks. _1 will be appended to the name to make it unique. See Task Edit Mode for a full description of a tasks properties. The new task information will be in the Task Detail area available for any changes to be made and will be available in the task tree to be added to other sequences as well. |
If the tasks have been entered in the incorrect order select the drag area and drag the task to the correct place in the list.
In this area the details of the selected task can be changed. This changes the details for this task as though you where editing the task in the task tree, and will therefore affect all the sequences this task is a part of not just this one. See Task Edit Mode for a full description of a tasks properties.
In this area the sub tasks for the selected task can be added and removed, or moved to a different point in the list. This changes the sub tasks for this task as though you where editing the task in the task tree, and will therefore affect all the sequences this task is a part of not just this one. See Task Edit Mode for a full description of editing sub tasks.
In this area the tasks that are followers to the current task are defined. A follower is a task that may have a time linkage and/or status linkage with the current task. When an event is created for a task with followers the followers will have events created at the correct time gaps and/or the correct status. Followers can not be set up until a number of tasks have been added to the sequence. The best way to implement sequences is to put in all the tasks required and then go back and set up followers for those tasks that require them.
First of all select a task to be a follower, it will then be added to the current list of followers.
Follower Properties |
Description |
|---|---|
Follower. |
The name of the task that is a follower |
Time Gap |
If Selected Time is chosen then the time gap to be used between the two tasks. This can be anything from seconds to years. If a negative time gap is used the follower happens before the current task. |
Retain Time of Day |
When creating the event for the follower should it be created at the same time of day as the initial task. |
Status when predecessor cancelled/overdue/waiting/missed/completed |
What status to give the event of the follower task when the status of the current task is changed to Cancelled, Overdue, Waiting, Missed or Completed. |
Followers can be removed from the list by ticking the check box in column one and then using the Remove button.

 Scroll to Top of Page
Scroll to Top of Page Left Pane With Tree Menu
Left Pane With Tree Menu