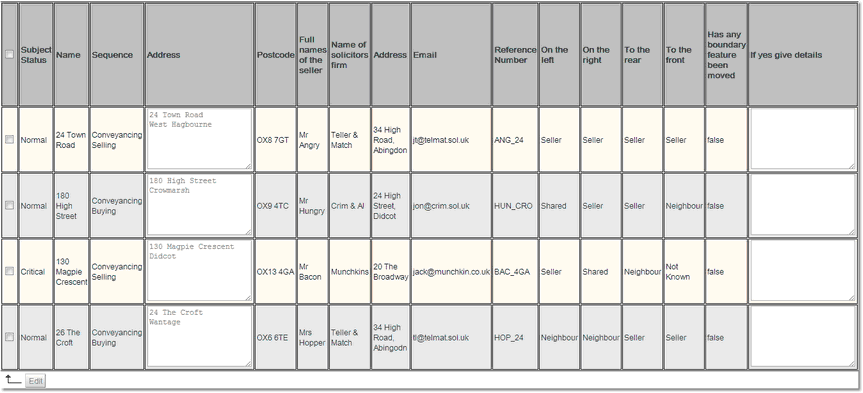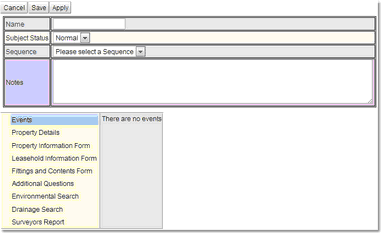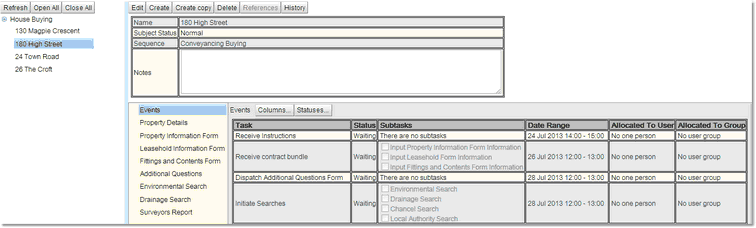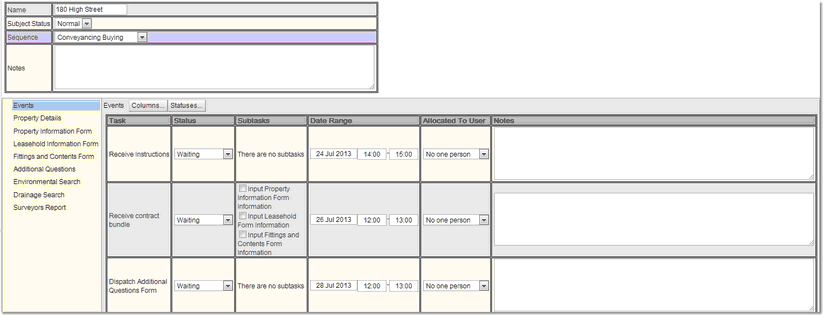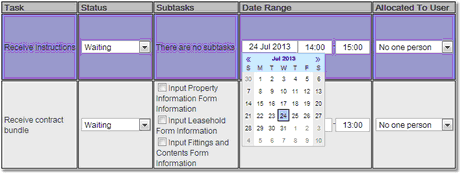Subject Editor
The Subject Editor allows subjects to be added to a trial or edit details for a subject already in the database. A sequence of tasks can also be added to a subject, and then set up the timings for these tasks which will then create the events for these tasks in the Events Calendar.
The Subject Editor page consists of three parts:
1.The menu tool bar: this is the tool bar at the top of the page, and all the buttons operate on all subject groups at a time.
2.The left pane: this allows the user to select a subject group or an individual subject.
3.The right pane: this shows the detail of the currently selected subject item
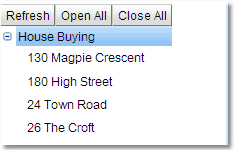
For a complete description of the standard toolbar buttons read the Toolbar Button Standard Definition chapter.
The right pane shows the information for these subjects this can be in two modes, list or single subject.
To get into list mode select one of the subject trees the right pane will now look like this.
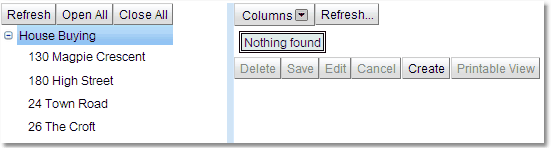
For a complete description of the standard toolbar buttons read the Toolbar Button Standard Definition chapter.
Once in list view the data will look like this.
For full details on how to edit the information in a list view read How to Edit Multiple Items At Once section of the Data Explorer chapter.
There are two ways to get into single item mode.
In list mode click on the Create button, which will put the user into both single item mode and edit mode with empty subject data to fill in.
Or open up a subject tree in the left hand pane and click on a subject within that tree to select it which will put the user into single item mode but read only. For a complete description of the standard toolbar buttons read the Toolbar Button Standard Definition chapter.
In read mode the user can see all the information for a subject. How that is displayed is defined in the Layout Editor. The display is split into two areas
1.The main table
2.A list of tabs
The main table holds the properties not displayed elsewhere. The tabs allow for large amounts of data to be displayed in a manner which is easy to read and are defined in the Layout Editor. The top tab will be Events, this will list all the events associated with the subject via the sequence which has been chosen for the subject. The Events tab will have its own menu.
Event Tab Tool Bar |
Description |
|---|---|
Statuses... |
Allows the user to choose the statuses of the events they want to display. The two images at the bottom allow you to tick (+) or un-tick (-) all the choices together. |
Once in edit mode all information belonging to the subject may be edited. Use the tabs to find the information required and update it. For a complete description of the standard toolbar buttons read the Toolbar Button Standard Definition chapter.
If a new subject is being created a completely empty framework for the subject information is created.
Fill in the Name, select the correct Subject Status, and the select a Sequence of tasks to be applied to the subject (See the Sequence Editor for how to set this up) and any other initial information required.
Once the Sequence has been selected the appropriate list of events will appear in the Events tab.
Next set up the timings for each of the tasks as required. If a task has other tasks as followers then the timings of those tasks will be set up automatically, depending on the information defined in the sequence follower definitions.
Clicking on the date will give a pop up calendar to select the correct day.
If the date of a task which has tasks that follow it is changed, the dates of the following tasks will automatically change. A pop up will appear asking whether these events should change. All events will be currently selected and the user can deselect those tasks whose timings are not to be changed automatically.
|
When the updating of the tasks timings are finished click the Save button. The subject will be added to the subject list, and all tasks will have an event created for them, those that are not defined as hidden will appear in the Events Calendar.

 Scroll to Top of Page
Scroll to Top of Page Left Pane With Menu Tool Bar
Left Pane With Menu Tool Bar