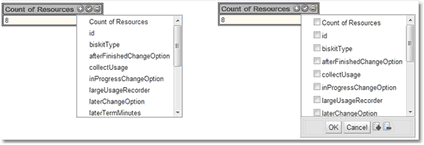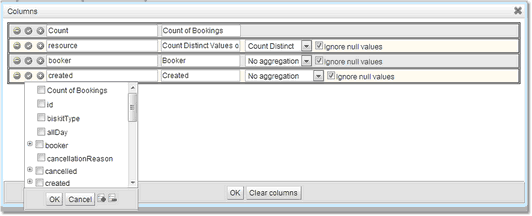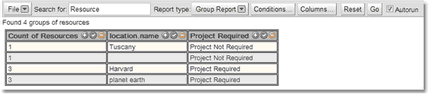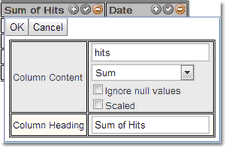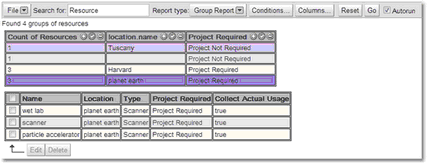Group Report
Shows the report as a table with one column showing a Count of Biskit Type. The table can then be extended to show other columns for properties available within the Biskit Type chosen.
To choose more columns either use the Columns... button on the toolbar or the green + (to add one column), red - (to delete the current column), green tick (to add multiple columns, tick all columns that are required and then click OK, or use the green + icon on the menu bar to select all the columns or the red - icon to deselect all the options).
If the Columns... button is clicked a pop up appears, in which the columns can be chosen using the same three buttons as described above. At the same time the user can decide what aggregation to use, No aggregation or Count Distinct, as well as whether to Ignore null values.
Once the columns have been chosen the table will redisplay using the appropriate number of rows to display the records, grouping records by the columns chosen giving a count in the first column.
Once the columns are displayed, move the cursor over the name of a column and a pop up will appear with Change in it. Click on Change in order to change
1.The column header
2.The column content
The column content can be changed to
1.Another property.
2.A complex content type, see Complex Content Type in the Summary Report section for more details on the types available.
3.Whether null values are ignored.
4.Whether the result should be scaled see Complex Content Type in the Summary Report section for more details on scaling.
Clicking on a cell will produce a List Report of the records associated with that cell below the table.
As with the List Report clicking on an individual record will give an expanded view of that record below the list.
If the user has the correct permissions they may edit the individual records or make changes to multiple records. All of this will be covered in the chapter on Editing Search Information