Bookings
When a user creates a booking with the status Best possible, and there are no Time Templates, Booking Rules or Permissions, to alter that choice then the Default Booking Status is used. This will also define the list of possibilities a user will see in the Booking Status drop down box. If set to Requested only Best Possible and Requested will appear, if set to Approved, Best Possible, Requested and Approved will appear.
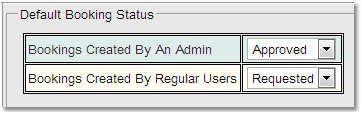
Setting |
Description |
|---|---|
Specify the default status for bookings created by a user with the Admin role. This is Approved by default. |
|
Specify the default status for bookings created by users that do not have the Admin role. This is Requested by default. |
Bookings Calendar Background Time Template Colours
When showing Time Templates on the background of the bookings calendar, different colours are used to indicate the implications of the Time Templates present. This is where the colours used can be setup. For each user, their User Settings specifies the default colours for Time Template colours. The global preference for Time Template colours is similar, but allows an administrator to specify the Time Template colour user settings for newly registered users. The global setting is used only for setting up new users.
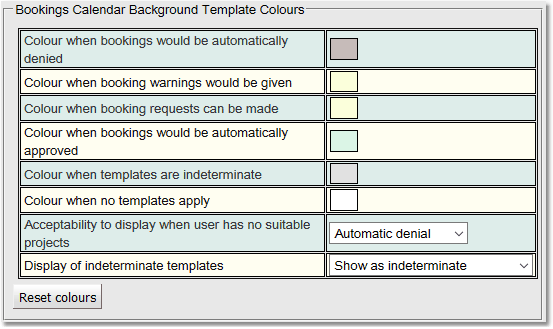
Setting |
Description |
|---|---|
Colour when bookings would be automatically denied |
This is a light red by default |
Colour when booking warnings would be given |
This is a light yellow by default |
Colour when booking requests can be made |
This is a light yellow by default |
Colour when bookings would be automatically approved |
This is a light green by default |
Colour when templates are indeterminate |
This is grey by default |
Colour when no templates apply |
This is white by default |
Acceptability to display when user has no suitable projects. |
The levels to choose from are: Automatic denial Warning Acceptable Automatic approval Do not display |
Display of indeterminate templates.
|
The choices are Show as indeterminate Show least restrictive template |
There is also a Reset Colours button which resets the colours back to the original defaults.
Bookings Calendar Background Tooltip When Time Template Has No Message
When displaying Time Templates on the background of the Bookings Calendar, if the user lets their mouse hover over the background then a tool tip will be shown that gives a message. If the Time Templates that apply at that time contain a message, then that's what will be shown in the tool tip. However, when there is no message provided, then Calpendo needs to know what message to show. This depends on whether the Time Templates indicate that a booking would be automatically approved, or denied etc.
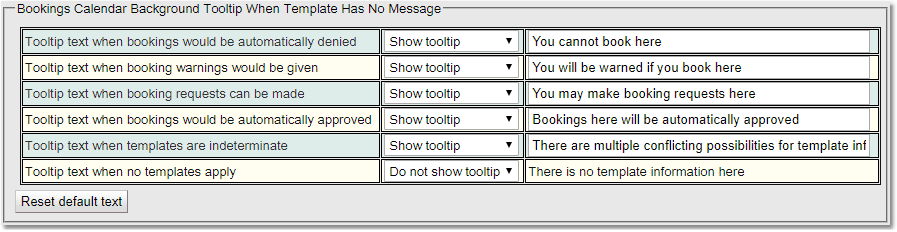
Setting |
Description |
|---|---|
Tooltip text when bookings would be automatically denied |
Default: "You cannot book here" |
Tooltip text when booking warnings would be given |
Default: "You will be warned if you book here" |
Tooltip text when booking requests can be made |
Default: "You may make booking requests here" |
Tooltip text when bookings would be automatically approved |
Default: "Bookings here will be automatically approved" |
Tooltip text when Templates are indeterminate |
Default: "There are multiple conflicting possibilities for template information depending on your chosen project" |
Tooltip text when no templates apply |
Default: "There is no template information here" |
There is a button to restore the text to the original defaults.
Format For Bookings On The Calendar
When Calpendo displays bookings on the calendar, it extracts information from each booking. Specify what information it uses, and how it is laid out by providing format specifiers as described below.
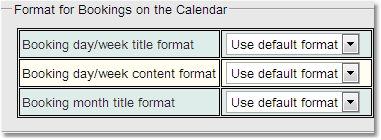
Setting |
Description |
|---|---|
Booking day/week title format |
This specifies what information should be displayed in the title bar of each booking in the day and week view. |
Booking day/week content format |
This specifies what information should be displayed in the main body of each booking in the day and week view. |
Booking month title format |
This specifies the content of each booking in the month view. |
The format for these settings is specified by providing a single line of text using a particularly complicated syntax. A future version of Calpendo will provide a graphical editor so that it's much easier to specify how bookings should be laid out on screen. For now, if you want to do this, please contact support@calpendo.com.
Bookings Calendar Start And Finish Time
By default, the calendar will display from midnight to midnight with a week view that contains seven days, starting on a Monday. However, these settings can be changed so that, for example, the calender will only show from 8am to 6pm and from Monday to Friday if your building was always closed outside those hours.
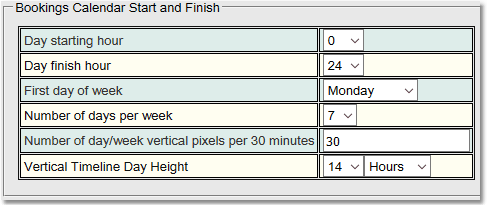
Setting |
Description |
|---|---|
Day starting hour |
Which hour the calendar display will start at |
Day finish hour |
Which hour the calendar display will finish at |
First day of week |
Which day of the week the calendar display will start at. |
Number of days per week |
How many days of the week will be displayed |
Number of day/week vertical pixels per 30 minutes |
Choose the amount of space allocated to each hour of the day in the calendar |
Vertical Timeline Day Height |
How much time will be displayed in the Vertical and Horizontal views. |
There are various miscellaneous settings.
The first two refer to how the resource columns will be displayed within the calendar. For each user, their User Settings specifies the default values for resource columns. The global preference for resource columns is similar, but allows an administrator to specify the resource columns user settings for newly registered users. The global setting is used only for setting up new users and nothing else.
The default calendar view type can be overridden by a user in their User Settings.
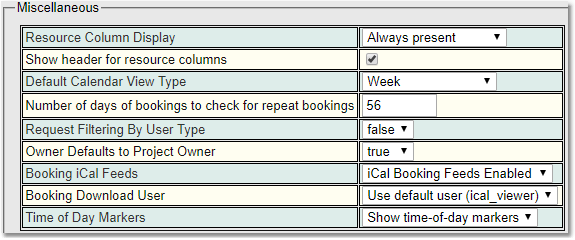
Setting |
Description |
|
|---|---|---|
Resource Column Display |
This controls the way bookings are separated into columns within each day in a day or week view. The options available are: |
|
Setting |
Description |
|
Share When Possible |
Bookings for different resources will be put into the same column as long as they do not occur at the same time |
|
Separate |
Bookings for different resources always appear in separate columns. If there are no bookings for a particular resource, then no column will be shown for that resource. |
|
Always Present |
Bookings for different resources always appear in separate columns, and the column will display even if there happen to be no bookings. |
|
Show header for resource columns |
When checked, the bookings calendar will show column headings for each day in the calendar, showing the name or names of the resource(s) displayed in that column. |
|
Default Calendar View Type |
This selects whether to display a Day, Week or Month view by default when Calpendo first starts. |
|
Number of days of bookings to check for repeat bookings |
When Booking Rules and Time Templates check a booking to see if it's valid, it needs to handle repeat bookings specially. The repeat instances are expanded and each instance examined separately. However, since repeats can continue forever, Calpendo cannot check them all. So this setting lets you specify how far into the future Calpendo should expand repeat bookings when checking its Booking Rules and Time Templates.
The default is 56 days. |
|
Request Filtering By User Type |
Indicates whether the booking requests page should only show requests made by or owned by users of the same type as the current user. This is false by default, so that booking requests are unfiltered. |
|
Owner Defaults to Project Owner |
When entering a booking in the calendar, the booking's owner will be given a default value. Setting Owner Defaults to Project Owner to true makes the booking's owner default to the project's owner (if there is a project), and setting it to false makes the booking's owner default to the user that makes the booking (the booker). |
|
Booking iCal Feeds |
The administrator can determine whether users can get iCal feeds for their calendars or not. If enabled an iCal button appears in the button bar above the calendar. This is off by default. Users will need a create permission for ICSFeed in order to access this. |
|
Booking Download User |
Defines which users permissions will be used when downloading the data. Either the default user (ical_viewer) or the currently logged in user. |
|
Time of Day markers |
Defines whether the Time of Day Markers on the calendars will be displayed or not. |
|

 Scroll to Top of Page
Scroll to Top of Page Default Booking Status
Default Booking Status