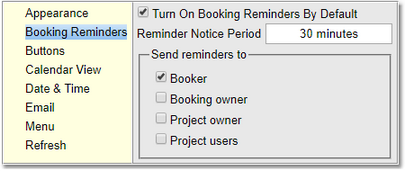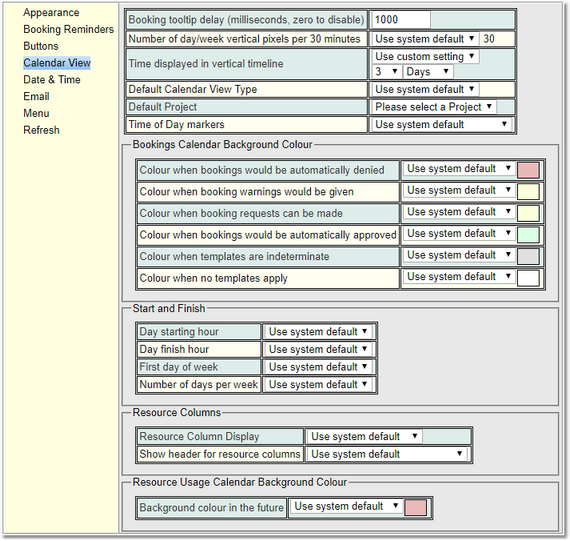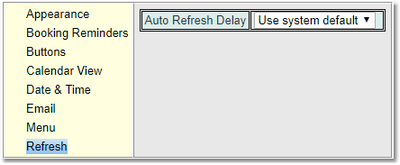Calpendo User Settings
When a booking is created, the user can choose whether a reminder email should be sent ahead of the time that has been booked. This is described in Creating Bookings. Each of the settings on the reminder email section are given default values, and this Booking Reminders tab of the User Settings page sets up what those defaults are.
If it is preferred that booking reminders are to be off by default when creating a new booking, then just untick Enable Automatic Booking Reminders. Set up the default for who should receive an email, and the notice period ahead of the booking when the email should be sent.
This tab customises some aspects of the way the Bookings Calendar is displayed.
The top section deals with some general viewing options.
When the mouse hovers over a booking, a tool tip appears that gives information about the bookings content. These tool tips can be disabled or the period of time the mouse must be stationary before the tool tip shows can be set, by changing the Booking tooltip delay. Set this to zero to disable the booking tool tips, otherwise set this to a number of milliseconds.
Choose the amount of space allocated to each hour of the day in the calendar by changing the Number of vertical pixels per 30 minutes. The default is 30. If a larger number is selected, then the calendar will take up more vertical space. Or it can be shrunk by reducing the number. Note that this does not change the font size used to display on the calendar.
Choose approximately how many days worth of bookings will be viewed in the Vertical Timeline. This is also used to decide how much space to use for bookings in the Horizontal Timeline, where usually more days can be viewed. This defaults to the system default.
Choose whether to use the system default view for the calender when Calpendo first starts or whether it is to start in Day, Week or Month view.
Choose which project will be auto selected by default in booking popup.
Choose whether to use the system default for the Time of Day Markers or for the user to specify themselves whether the Time of Day Markers can be seen.
The Bookings Calendar Background Colour section allows specification of the colours used to display Time Templates in the background, if requested on the Bookings Calendar. Choose the colours depending on whether bookings would be automatically denied, automatically approved, given a warning, requested, indeterminate or when no Time Template applies.
The Start and Finish section allow the user to define which days of the week to be displayed as well as the hours on their calendar. So for example, the calender will only show from 8am to 6pm and from Monday to Friday if the building was always closed outside those hours.
The Resource Columns section:
Lets you select how to allocate columns for each resource.
a.Share When Possible means bookings for different resources will be put into the same column as long as they do not occur at the same time.
b.Separate means bookings for different resources always appear in separate columns. If there are no bookings for a particular resource, then no column will be shown for that resource.
c.Always Present means bookings for different resources always appear in separate columns, and the column will display even if there happens to be no bookings
This also allows the definition of whether the Bookings and Time Templates Calendars will have a heading at the top of each column for each resource displayed on the calendar.
Finally set the colour to appear on the Resource Usage Calendar for the future when creating resource usage reports would be denied.
This tab customises the refresh time of the calendar. It defaults to the System Default but can be changed for an individual user.

 Scroll to Top of Page
Scroll to Top of Page Booking Reminder
Booking Reminder