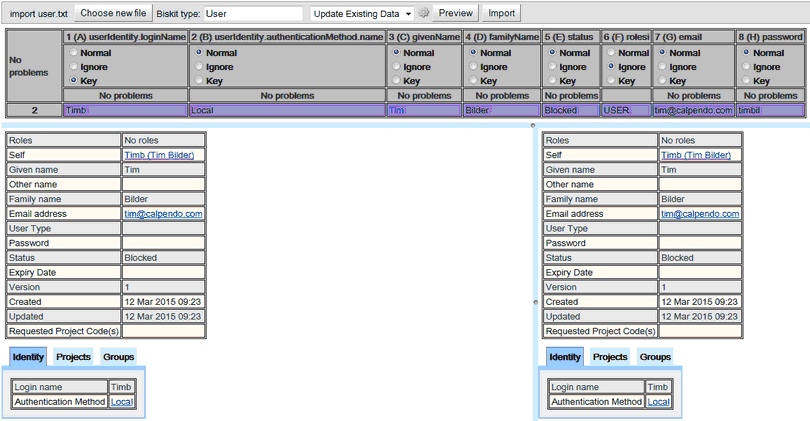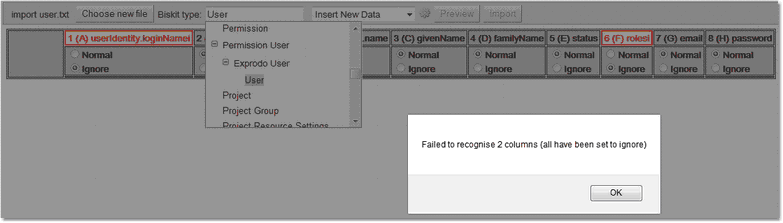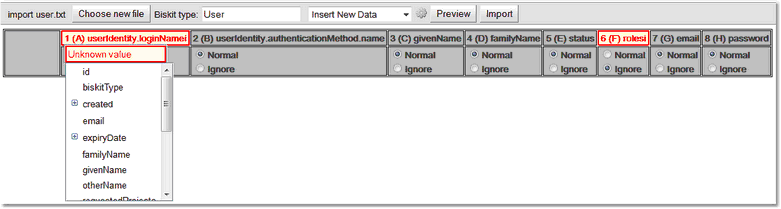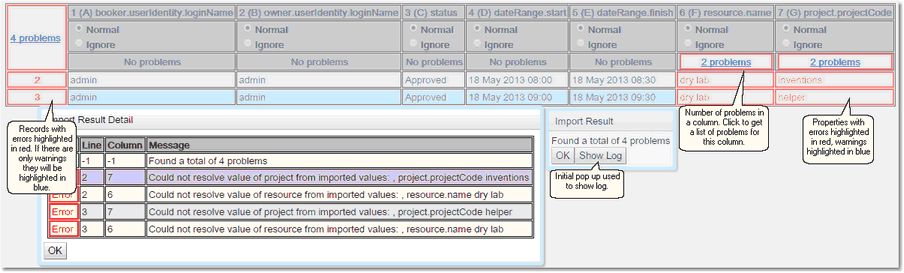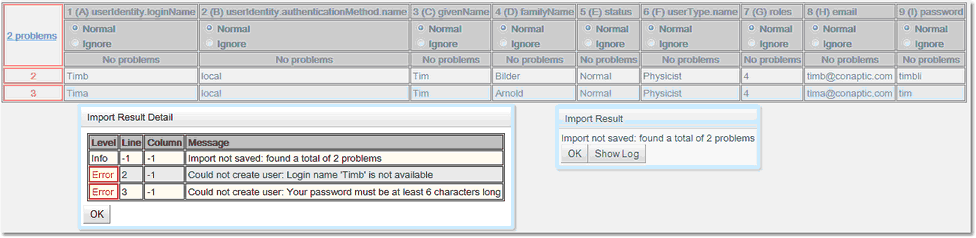The Import Page
When importing data you can specify whether data is imported if there are any errors,or that no data is imported from the file if any errors occur, errors include Permissions failing to allow creation or updating of records.
Examples of how different error types are handled can be found in the section on Handling Import File Errors.
On entering the Import page it will look like:
![]()
Press Browse... (or Choose File) to select the file to import. At this point Exprodo SDM will attempt to decide which Biskit Type is being imported from the header information. If it cannot determine the Biskit Type, the user will need to select it.
Once the Import page knows which Biskit Type it is importing it will look like this:
At this point decide whether to choose to Update Existing Data or Insert New data. If updating data then import needs to know which columns to use as the key fields to find the appropriate records to update. Click on the Key option below the column headings of those properties that are keys fields or put Key: before the property name in the file.
In this example for importing User data, the key is specified to be the combination of userIdentity.loginName and userIdentity.authenticationMethod.name, as the combination of these two will be unique.
In this example for importing User data, Insert New Data. has been chosen, the Key option has disappeared as no longer required.
Choose the columns to be ignored during the import by clicking the Ignore option below the property name or by putting Ignore: before the property name in the file, and then press the Preview button to see the data before importing, at least one Preview must be done before attempting to Import..
If previewing once the data has been loaded into the top pane, select an individual record and see the record to be created/updated in the bottom left pane, and if doing an update the original record is in the bottom right pane.
Press the Import button to import the data into Exprodo SDM. While the import is being run a progress bar will be displayed which will show the time taken, % amount completed and any errors. There is also a Cancel button to cancel the import. When the import completes a pop up will appear in the bottom right hand corner of the screen saying Import Completed.
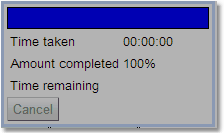
Click on the options button to see all the options available for viewing and importing the data file
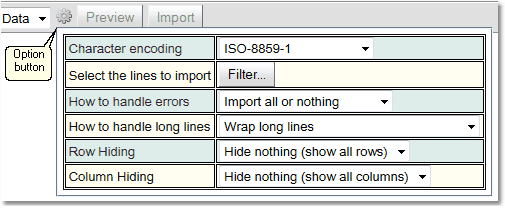
Option |
Description |
Character encoding |
While importing Exprodo SDM guesses at the character encoding used for the file being imported, and allows the administrator the chance to choose the one to use, allowing non-ASCII files to be imported. |
Select the lines to import |
Use the Filter... button to set up conditions to define which rows will be imported. |
How to handle errors |
Choose Import any that do not fail which will import all records that do not have errors, or Import all or nothing, which will only import the records if they would all succeed. |
How to handle long lines |
Whether lines should be wrapped making the box deeper, Wrap long lines, or whether to make the table wider to deal with long lines. Do not wrap long lines; make the table wider. |
Row Hiding |
Whether to hide those rows that are being ignored for import, Hide ignored rows, or to hide all rows without an error, Hide error-free rows. Press the Preview button to see the results of any changes to this setting. |
Column Hiding |
Whether to hide those columns that are being ignored for import, Hide ignored columns, or to hide all columns without an error, Hide error-free columns. Press the Preview button to see the results of any changes to this setting. |
If any of the properties to be imported include the Attachment BiskitDef, then the user is supplied with an additional button to select the list of attachments to be imported. This needs to be done before the Preview or Import buttons are pressed.
Once the attachment pop up is present, use the Browse... (or Choose File) button to find all the attachments required for the import. Once selected click OK and move on to Preview and Import the data.
During the import process there are three main types of errors.
1.Incorrect property names or labels in the header of the import file. (Header errors)
2.Incorrect data in a record, stopping Import from resolving property values. (Data Errors)
3.Failure to import due to internal checking. (Violation errors)
a.Incorrect data in a record, causing Permissions to fail to allow creation of records(e.g. password too short).
b.Permissions failing to allow creation or updating of records.
Header errors are found when the import file is first loaded using the Send button. Once Import has decided on the Biskit Type being imported or the user has selected the correct Biskit Type, the header information is loaded. If any of the headers cannot be resolved to property names or property labels (in a case insensitive manner if possible) then those headers are marked in red. A pop up will inform the user how many column headings have not been recognised. Import then updates those columns from Normal to Ignore, so the user can proceed with the import without those columns.
These errors can be fixed in the Import page. Just click on any red header and you will get a drop down box with a complete lists of this Biskit Types properties. Select the correct one, and the error will be removed. Once done the column will be moved from Ignore to automatically.
Data errors are found either during the preview of the data, of if a preview is not done, during import.
If there are problems a pop up will appear use the Show Log button to show a complete list of the problems. Records with an error will have their record number highlighted in red as will those property values which are causing an error. If a record has only warnings it will highlighted in blue, as will those property values which are just warnings. Moving the cursor over a property with an error/warning will result in a tool tip describing the error/warning. Also for each column you can see the number of problems. If there are any problems in a column clicking on the number of problem text will produce a pop up which will show the problems for just that column.
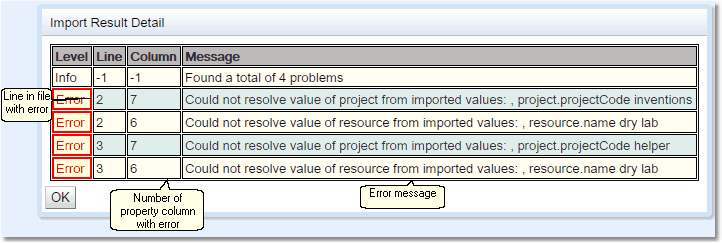
The problem log will list theproblems, showing the line and column the problem occurs on as well as the problem message. Clicking on the an errors column will scroll the file to the error, and it will be coloured blue to stand out.
In order to fix these types of problems go back to the original import document and fix them there before loading it back into the Import page. Remember once the file to be imported has been updated, save it before reloading the file into Exprodo SDM Import.
Violation errors are found during the import of the data into the database. These are errors that occur when the Exprodo SDM is trying to create or update the database. During this process all the Permissions are checked.
If there are errors a pop up will appear, use the Show Log button to show a complete list of the errors. Records with an error will have their record number highlighted in red. Moving the cursor over a record number with an error will result in a tool tip coming up describing the error. The error log just shows the records that failed to import and a reason for that failure. If there are two violation reasons that will cause a record to fail, only one is found, and when fixed, the second reason will cause a failure next time around. This is because the Permissions are run until one fails and the rest are then ignored.
In the example above the third record has both a password that is too short and an illegal email address, but only the short password has been found, the illegal email address has been found for the second record but not the third. So after fixing the password for the third record and the email address for the second record, if an attempt was made to import the file again with no other changes, another error would occur this time an invalid email for the third record.
In order to fix these types of errors go back to the original import document and fix them there before loading it back into the Import page. Remember once the file to be imported has been updated, save it before reloading the file into Exprodo SDM Import.