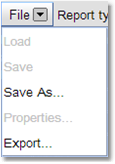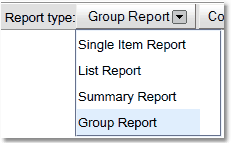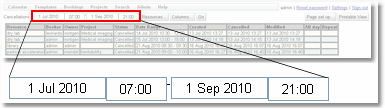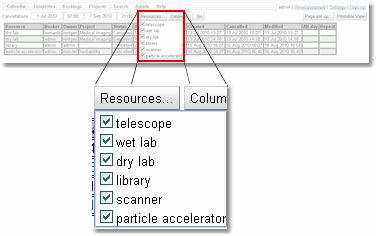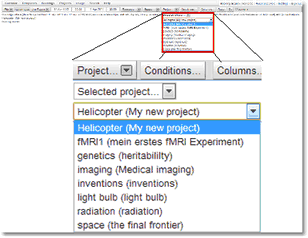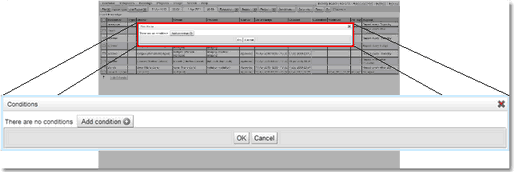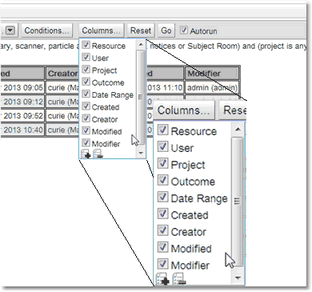Using the Resource Usage Searches
All the usage search pages work in a similar way. This chapter explains the basic mechanisms for all the resource usage searches. To learn more about the advanced features available with searches and how to select and edit data returned from a search then go to the Search chapter.
When entered any of the resource usage search pages you will automatically start a search of the appropriate type with a date range of today. This is what a search will look like when it is completed.
The following section goes through the options available after the search has completed, enabling the search parameters to be changed, saved, or the data exported, as well as change the information viewed by the search. Not all options will be available for every resource usage search type, but that will be outlined in the specific search types chapter. For more information on any of the features shown read the Search chapter.
|
Save As: Saves the report for later use.
Export: Export the information found in the search to a file.
|
|
This button determines what type of report will be seen:
Single Item Report Displays a single record that matches the search. Does not appear for innumerable objects such as usage.
List Report: Lists each record found that matches the search one under the other.
Summary Report: Allows a summary of the information found.
Group Report: Allows the report to be shown by groupings with a count of the number of records that fit each group. |
To change the search parameters
|
First select an appropriate range of dates for the new search.
|
|
Then select the resources required. |
Then select the project required. |
Additional conditions for the search may also be set up. For more information on how to set up conditions read the information in the Search page.
|
Reset: Resets the search conditions to the defaults set up on starting the search.
Go: Runs the search with the current conditions
Autorun: If this button is ticked then searches will run as soon as any conditions change. If a number of the conditions of the search will be changed then it is more efficient if this is not ticked as each change will start a search and the appropriate transfer of data from the server.
|
For a more complete explanation on how to edit records in a usage search view read the How to Edit Multiple Items At Once section of the Data Explorer chapter.