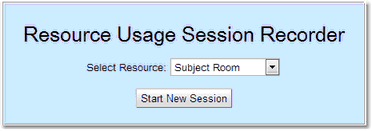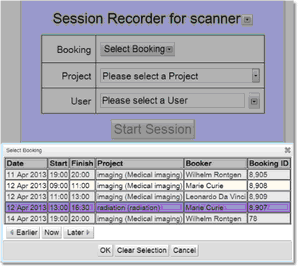Resource Usage Session Recorder
The Resource Usage Session Recorder provides the means for recording resource usage, and is split into three sub-pages:
•The Resource Selector page that allows selection of the resource to enter usage for. Once a resource is selected, either the pre-usage page or the during-usage page are open, depending on whether there is currently ongoing resource usage activity.
•The Pre-Usage page, that gathers information about what the resource is going to be used for and lets the user indicate that resource usage has actually started.
•The During Usage page that shows limited information about what the resource is being used for, when it started and how long it's been going for. It also provides a Stop Session button to indicate that resource usage has stopped.
A normal user can record usage for resources that do not need projects associated with them or for resources where they are a member of the project that is using the resource.
An administrator can record usage for any resource and project combination.
This means that if the resource usage information is being recoded by operators they either need to be a member of all projects that use the resource they are operating or be logged in as an administrator.
This page allows selection of which resource to enter usage for, or to view or terminate the current resource usage of.
If there are no current resource usages being collected then the following form will come up to choose the resource and start a new session and then move to the Pre-Usage page.
If there is a current resource usage being collected then the During Usage page will be opened.
This page this lets you enter the following:
Setting |
Description |
|---|---|
Select a booking if a booking is to be associated with this resource usage. There may be no booking though, so this can be left unselected. |
|
Project |
This is only offered as an option if the resource has been configured to require a project for its bookings. |
User |
Specifies the user that is using the resource. A standard user may only select themselves. Administrators may select anyone. |
Other |
More information can be collected at this point, if required. This requires that the Resource Usage definition be modified by the administrator to add whatever additional information is required. For example, a user may want to capture information such as patient name, DOB and hospital number, whether this is a patient or healthy volunteer and any other required data.
For each configured item, a user can specify whether Calpendo will store it in its database or not. (In a future version, it will be able to send data to another system via http/https, and this will include those things Calpendo doesn't store in its own database) |
First select the booking to record resource usage for. When selecting a booking, the pop-up Booking Selector will display the bookings the user has permission to access for the current resource around the current date and time. This should make it easy to select the right booking.
If a project is requested, then one must be selected. Note that if a booking is selected, then the project will be automatically selected. Also select the user that is using the resource, here again Permissions may apply. Once the user, and possibly the project, is selected, then press the Start Session button when the resource usage begins. At this point, Calpendo records the time and other information entered, and displays the During Usage page.
This page shows the following information in a read-only format:
•The resource, together with a button to allow the resource to be changed, by going back to the Resource Selector page.
•The project (if applicable)
•The user
•The session ID that has been allocated. This displays as a hyper link that will display detailed information about the resource usage that has been recorded so far.
•The time that the resource usage started
•How long resource usage has been ongoing
There is also a Stop Session button, which should be pressed when resource usage ceases.
At this point, a pop-up will appear asking whether the session was successful. If the answer is no, then it asks for the outcome to be selected from a list of options that the administrator will have configured. The user may also provide a comment.
After completing the pop-up, the view will return to the Pre-Usage page.

 Scroll to Top of Page
Scroll to Top of Page Resource Selector Page
Resource Selector Page