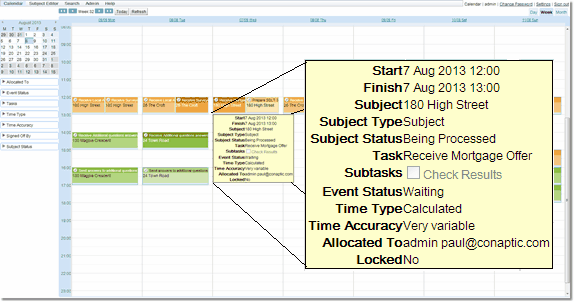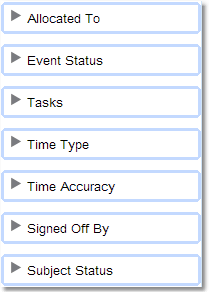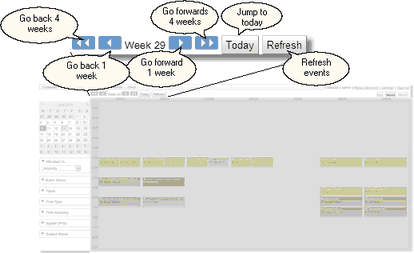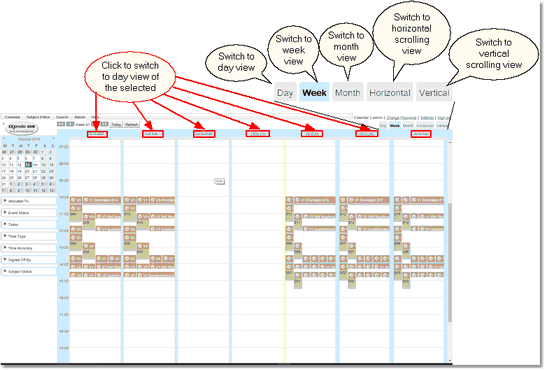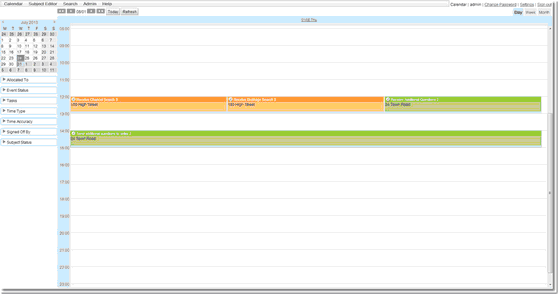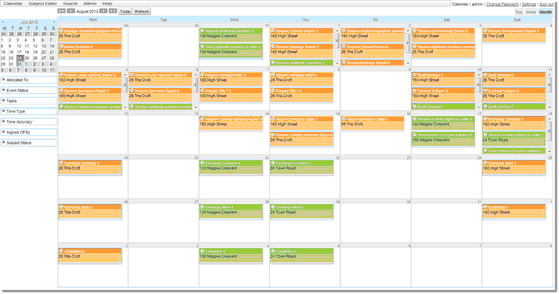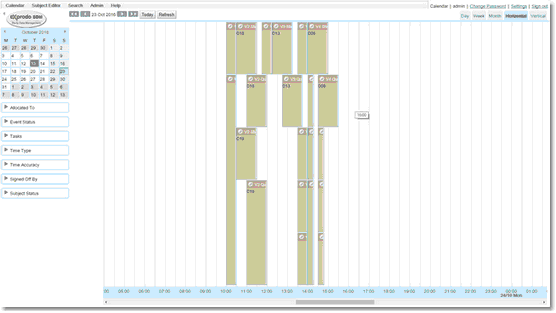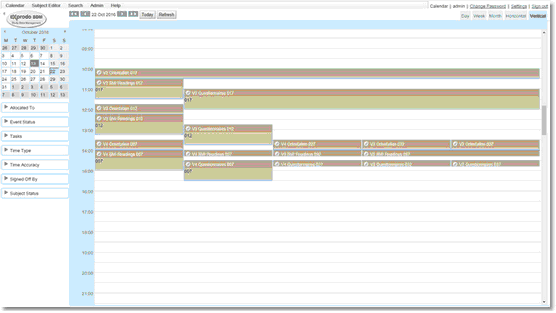Exploring The Event Calendar
The colours on the Events Calendar are used to indicate the sequence an event belongs to, and the shade tells whether it is assigned to the current user, to anyone else or not assigned. By default a dark event has been assigned to the current user, while a light event has not been assigned to anyone and the medium shade is for those events assigned to users other than the current user. This screen shot shows a week's events for three sequences, the events are in pink, green and blue for the separate sequences. Events also have a border colour which indicates the event status, whether they are Waiting, Overdue, Complete, Cancelled, Missed, Jobless or Not Applicable.
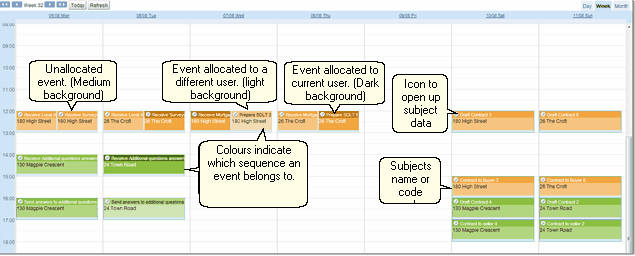
The month navigator lets the user quickly change the date being displayed. Click on any date to display events for that date. This will work the same regardless of which ever view is being seen, a day, a week or a months bookings. Today's date is shown with a dark background.
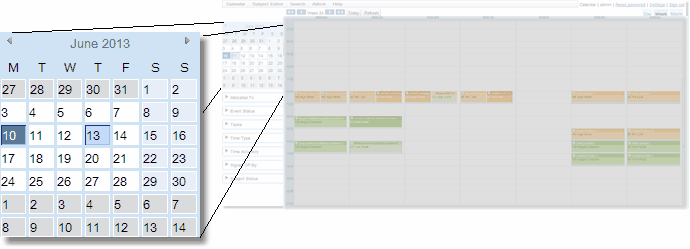
Normally, the Events Calendar displays events that have not been cancelled and whose property Display on Calendar is set to Display. Exprodo SDM allows the user to filter these results even further with a number of filtering options.
|
Filters the events according to whom they are allocated. This can be by individual user (including a me option) or by a group of users. |
Filters the events according to their event status, whether they are Waiting, Overdue, Complete, Cancelled, Missed, Jobless or Not Applicable. |
|
Filters the events by task. The complete list of tasks including the hidden tasks is provided and the user can check the boxes of all the tasks required to have their events viewed. |
|
Filters the events by time type, whether they are User Specified, Calculated, Actual or Unknown. Using check boxes the user can choose any combination of time types to show the events for. |
|
Filters the events by time accuracy, whether they are Set in Stone, Slightly Variable or Very Variable. Using check boxes the user can choose any combination of time accuracies to show the events for. |
|
Filters the events by the user the event was Signed Off By. The user can choose which user to filter by. |
|
Filters the events by the status of the subject. the user can check the boxes of all the subject statuses required to have their events viewed. |
The button bar at the top of the Events Calendar lets the user jump around through time, refresh the currently displayed events or switch to a view suitable for sending to a printer.
The forwards and backwards buttons change how far forwards and backwards they go depending on whether you are currently viewing a day, week or month view.
In a day view, the buttons go forwards or backwards one day or one week.
In a week view, they go forwards and backwards one week or one month.
In a month view, they go forwards and backwards one month or one year.
The Today button will always take you back to today.
The Refresh button will refresh the display and find any changes that have been made since events were last fetched. |
At the top of each day in the week view is a label showing the date. Click on that date to go to a day view of that date. There's also a tab selector on the far right that allows the choice of the day, week or month view.
This is a day view. Events for different subjects will display along side each other.
This is a month view. It can get very cluttered if events are not filtered.
This is the Horizontal Scrolling View. This allows you to scroll through time. The number of days shown at any one time is defined in User Settings.
This is the Vertical Scrolling View. This allows you to scroll through time. The number of days shown at any one time is defined in User Settings.
Hover the mouse over an event, a tool tip will appear which shows some of the details for the event. More information is accessed by clicking on the event to get the event pop-up, but the tool tip shows the most important information.